Altium Designerおよびその他の回路図機能を使用したコンポーネントの反転および回転方法
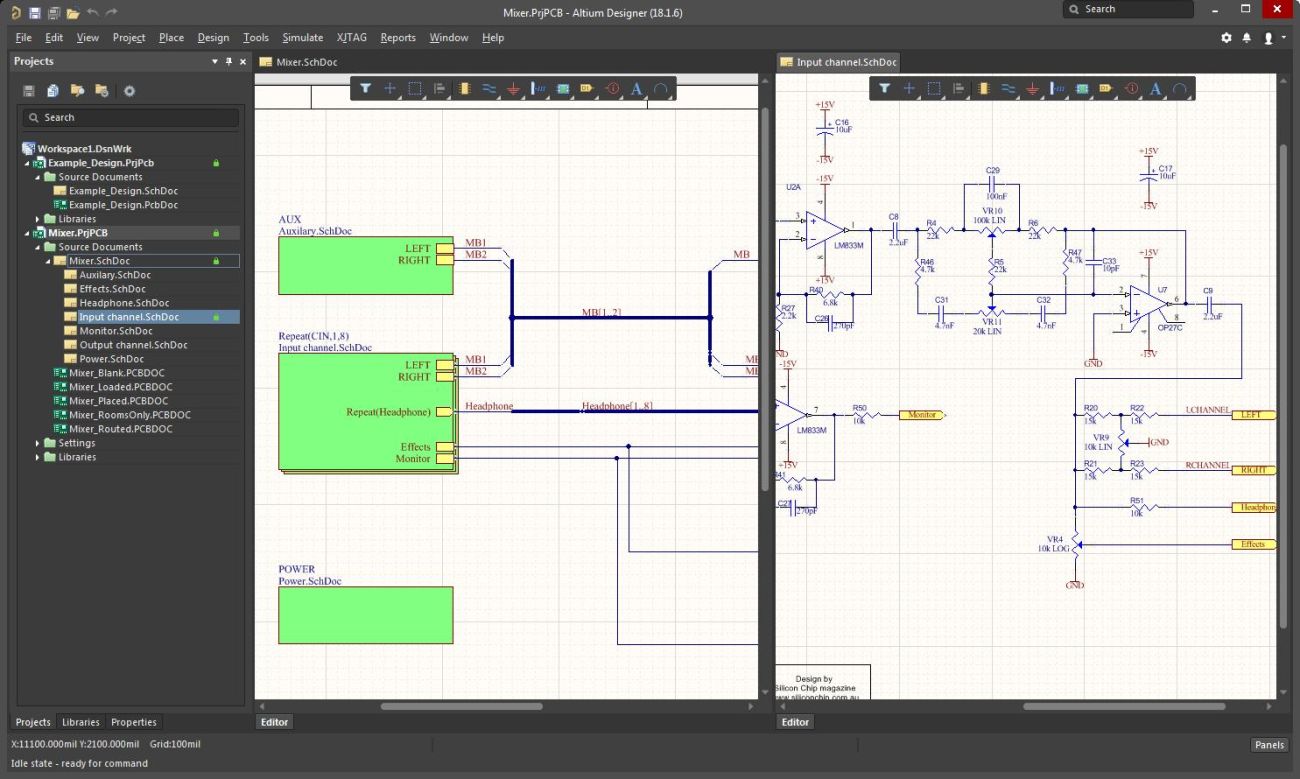
この記事では、Altium Designerでコンポーネントを反転またはミラーリングする方法と、異なる設計ドキュメントでコンポーネントを回転する方法について簡単に説明します。回路図の機能は、PCBレイアウトではわずかに異なるため、新規ユーザーがこれらの基本機能を学びたい場合はこの手順に従ってください。
これらの機能には、アプリケーションウィンドウの上部にあるメインメニューから、ホットキーを使用して、または画面の右側にあるプロパティパネルを使用して、複数の場所からアクセスできます。これらについて解説した後、設計の作業中にコンポーネントを配置および移動するために回路図のその他の基本機能のいくつかについても概説します。それでは早速始めましょう。Altium Designerの配置および移動機能の概要をさらに知りたい場合は、この記事の後半にあるビデオをご覧ください。
Altium Designerで部品を回転させる方法
回路図とPCBレイアウトの両方で部品を回転させることができます。回路図で回転しても、PCBレイアウトでコンポーネントが回転しないことに注意してください。逆も同様です。以下に概説するように、各ドキュメントにある回転のオプションも異なります。
回路図およびPCBレイアウトの部品を回転させる
回路図の部品の回転は90度刻みに制限されています。PCBレイアウトでは、部品は90度単位の回転、または任意の回転角度を設定できます。
-
スペースキーを使用 - 配置中に部品がマウスに合わせて移動している状態で部品を回転させるのが最も簡単な方法です。移動コマンドを実行し、次に部品を選択します。部品がカーソルの動きに合わせて移動するようになったら、「スペースバー」または「シフト > スペースバー」を使用して、部品を一方向または他方向に回転します (下図を参照)。
-
メニューオプション - [編集] > [移動] > [選択範囲を回転または選択範囲を時計回りに回転] のプルダウンメニューの順に移動し、部品をクリックして回転させます。
どちらのオプションでも、下の画像のように部品を回転させることができます。
回路図でのコンポーネントの回転
もう1つの方法は、プロパティパネルを使用してコンポーネントを回転させる方法です。回転設定にアクセスするには、まずプロパティパネルを開きます。次に、回転させるコンポーネントを選択します。目標のコンポーネントを選択すると、プロパティパネルの「位置」エリアに回転オプションが表示されます。

設計/デザインをPCBレイアウトに転送したら、同じ設定でコンポーネントを回転できます。コンポーネントをつかみ、スペースバー/シフト + スペースバーを押して、コンポーネントをそれぞれ反時計回りまたは時計回りに回転させます。または、トップメニューの移動 --> 選択範囲の回転オプションを使用することもできます。さらに、「位置」セクションのプロパティパネルに回転エントリーがあります (以下を参照)。
スペースバー/シフト + スペースバーのホットキーを使用した場合、コンポーネントは90度ごとでのみ回転できますが、他のオプションでは任意の角度に回転できることに注意してください。すべての正の角度は反時計回りに測定されます。

コンポーネントは3D回転させることもできます。コンポーネントの3Dモデルを回転させるには、3Dモードに切り替えて、PCBレイアウトでコンポーネントのモデルを選択します。次に、上記と同じ機能を使用して、2D表示と同じように3D表示でコンポーネントをドラッグして回転できます。また、メニューオプションにアクセスしてコンポーネントを3Dで回転させたり、コンポーネントを選択しプロパティパネルを使用してコンポーネントを3Dで回転させたりすることもできます (下記参照)。

コンポーネントの反転/ミラーリング
Altium反転コンポーネントとは、コンポーネントのミラーイメージを作成することを意味します。回路を構築する場合、Altiumミラーコンポーネントを回路図エディターで作成するのは、複数の接続を交差させずに整理した状態を維持できるすばらしい方法です。Altium Designerでは、回路図でコンポーネントを反転する簡単な方法を提供しています。
他のコマンドと同様に、Altium反転コンポーネントにはメニュー選択がありますが、部品がカーソルの動きに合わせて移動しているときに「X」または「Y」キーを使用して水平または垂直に反転するのが一番簡単な方法です。
コンポーネントを反転するためのこれらのコマンドはすべて、複数のコンポーネントでも実行できます。コンポーネントのグループを選択し、反転できます。コンポーネントがカーソル上にある間に、下の写真のように「X」または「Y」キーでそれらを反転します。
Altiumを使用して、コンポーネントをグループとして反転
部品をPCBレイアウトでミラーリングできますか?
PCBレイアウト内の部品は、次の2つの方法でミラーリングできます。
- 部品をPCBの他のレイヤーに反転
- 同じレイヤーで部品のミラーイメージを作成
コンポーネントをPCBの反対側のレイヤーに反転するには、コンポーネントを選択してドラッグし、「L」キーを押します。パッド、シルクスクリーン、およびアセンブリ情報は、PCBの反対側に表示されます。 プロパティパネルを使用して、コンポーネントのレイヤーを設定することもできます。たとえば、最上位レイヤーにコンポーネントがあり、その位置を最下位レイヤーに設定する場合、結果は「L」キーを使用した場合と同じになります。
「X」と「Y」を使用して PCBレイアウトのコンポーネントをミラーリングすることは可能ですが、これは推奨されません。PCBレイアウトでこれを行うと、パッドの位置を交換することになり、コンポーネントのPCBフットプリントが完全に変更されることになります。コンポーネントを選択してこのミラーリングを実行しようとすると、次の警告が表示されます。

これらのキーを使って、PCBレイアウトのパッド配置をミラーリングすることは推奨されません。ミラーリングによってパッド配置を変更する必要がある場合は、コンポーネントのフットプリントデータを変更するのが最適です。フットプリントの作成の詳細については、こちらの記事をご覧ください。
コンポーネントの配置および移動に関するその他の機能
すでにAltium Designerでプロジェクトを作成し、回路図を追加しているとします。その場合、回路図のサイズやグリッド、希望する設定がすでに設定されているはずです。次に、設計に使用したいコンポーネントを追加します。
これらはすべて、使用する回路図を設定するための基本的な手順です。Altium Designerでは、手動と自動の両方でシンボルを作成する機能も提供されています。これらは、単一部品のシンボルまたは複数部品のシンボルとして作成できます。また、接続されたライブラリまたはオンラインサービスを通じて接続するコンポーネントを取得することもできます。これですべての作業が完了し、設計のコンポーネントで作業を開始する準備が整いました。
コンポーネントの配置
回路図とPCBレイアウトを作成するときにコンポーネントを配置する方法を書き出す代わりに、以下のビデオでこれらの基本機能がどのように機能し、どこにアクセスできるかが説明されています。詳細については、このビデオをご覧ください。
コンポーネントを配置する場合、詳細パネルまたはライブラリパネルから作業を行います。エクスプローラーパネルを使用すると、オンラインの外部ライブラリに接続して部品を検索できます。エクスプローラーパネルで作業を行う場合、エクスプローラーパネルの部品上でマウスの左ボタンを押したままにして、回路図シートにドラッグできます。下の図に示すように、必要な部品を右クリックして「配置」を選択することもできます。
Altium Designerで回路図に配置するコンポーネントを選択
ライブラリパネルから作業を行う場合、設計に添付したライブラリを使用します。ここから、ライブラリパネルから部品をドラッグ・アンド・ドロップするか、部品を右クリックして配置を選択することもできます。パネルで部品を選択してから、パネルの上部にある配置ボタンをクリックするか、部品をダブルクリックすることもできます。これらの操作のいずれかにより、以下に示すように部品がカーソル上に配置され、設計に移動できるようになります。
コンポーネントの移動と配置
部品がカーソルの動きに合わせて移動する間、Tabキーを押すことでそのプロパティを編集できます。これにより、新しいデジグネータ値が入力された下図で確認できるように、その値を変更できるようになります。プロパティの編集中は、Enterキーを使用してプロパティの変更を確定するまで、部品の配置は一時停止されます。
デジグネータプロパティ値の変更
部品を所定の位置に移動させたら、マウスボタンをクリックするか、Enterキーを使用して部品をシートに配置します。
Altium Designer回路図でPCBコンポーネントを選択
シートに部品を配置したら、プロパティの変更やその他の編集など、他の操作を行うために部品を選択できます。部品を選択するには、部品内でマウスの左ボタンをクリックします。マウスを使用して部品周りに四角形をドラッグすることもできますが、四角形をドラッグしてオブジェクトを選択する方法は2つあります。
四角形を左から右にドラッグすると、四角形に収まるアイテムのみが選択され、四角形を右から左にドラッグすると、四角形が接触するすべてのオブジェクトが選択されます。
これは、編集する部分のデジグネータだけを選択したい場合に非常に便利です。四角形を左から右にドラッグしてデジグネータを囲むことができますが、残りの部分は囲まれません。同じ四角形を右から左へドラッグすると、その部分全体が選択されます。
回路図シートでコンポーネントを移動
配置された部品を移動するには、次の操作を行います。
-
[編集] > [移動] の順に移動し、下の図のように [移動] のプルダウンメニューから部品をクリックしてカーソルに合わせます。
-
「M」キーを2回押して同じコマンドを実行し (移動 > 移動)、部品をクリックしてカーソルに合わせます。
-
部品にマウスを合わせ、マウスの左ボタンを押したままにして部品をカーソルに置きます。マウスボタンを放すと、部品はその位置に配置されます。
配置されたコンポーネントの移動
Altium Designerでの部品のコピー
部品のコピーは、時間を大幅に節約できるAltium Designerのもう1つの機能です。抵抗器やコンデンサーなど、すでに設計にある部品をコピーして貼り付け、同じ部品の別のインスタンスを作成できます。部品を選択してから、編集メニューの「コピー」と「貼り付け」コマンドを使用できます。ただし、他のアプリケーションで使用するのと同じように、標準的なコピー&ペーストのキーボードショートカット「Ctrl-+C」および「Ctrl+V」を使用する方がはるかに簡単です。このコマンドは、回路図またはPCBレイアウトのすべてのオブジェクトに適用されます。
これは、PCBのレイアウトと回路図の同期を考える必要があるもう1つのポイントです。PCBレイアウトでは配線やビアなどをコピーできますが、PCBレイアウトのコンポーネントのコピーは作成しないでください。これは、コピーしたコンポーネントに対応するシンボルが回路図に表示されず、設計が同期されないためです。代わりに、回路図内の部品だけをコピーしてから、その変更をPCBレイアウトにインポートしてください。これにより、設計ドキュメントは常に同期されます。
Altium Designerには、生産性を大幅に向上させる多くのショートカットが用意されています。上述のショートカットは、回路図のコンポーネントをよりスムーズかつ効果的に操作できるように設計されています。これらのショートカットに使い慣れると、通常メニュー間を移動するのにかかる時間を大幅に節約できるので、継続して使用しましょう。
Altium Designerには、最も効率的なPCB設計ソフトウェアを提供するための定期的なアップグレードと更新の実績があります。Altium Designerが、回路図をより迅速かつ効率的に設計するのにいかに役立つかにご興味をお持ちなら、Altium Designerの専門家に気軽にご相談ください。










