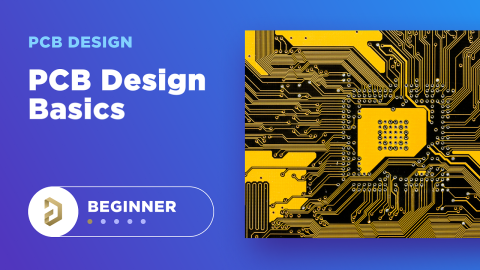Komponenten in Altium Designer drehen und spiegeln - und weitere Schaltplanfunktionen

In diesem Artikel erhalten Sie einen Kurzüberblick darüber, wie Sie Komponenten in Altium Designer drehen oder spiegeln können - und wie Sie dieses innerhalb verschiedener Designdokumente vornehmen. Die Funktionen im Schaltplan unterscheiden sich geringfügig von denen im PCB-Layout. Sie können also einfach den Anweisungen hier folgen, wenn Sie ein neuer Benutzer sind und diese grundlegenden Funktionen erlernen möchten.
Auf die Funktionen zum Drehen lässt sich an mehreren Stellen zugreifen: Etwa über das Hauptmenü (oben im Anwendungsfenster), eine spezifische Tastenkombination (Hotkey) oder das Properties-Panel (auf der rechten Seite des Bildschirms). Zunächst gehe ich hier auf diese Optionen ein. Anschließend zeige ich Ihnen aber auch einige der anderen grundlegenden Funktionen, wie Sie eine Komponente in den Schaltplänen platzieren und verschieben - schon während Sie an einem Design arbeiten. Lassen Sie uns direkt loslegen. Noch eine Anmerkung: Sehen Sie sich unbedingt das Video weiter unten in diesem Artikel an, wenn Sie einen zusätzlichen Überblick über die Funktionen zum Platzieren und Verschieben in Altium Designer erhalten möchten.
Wie drehe ich eine Komponente in Altium Designer?
Komponenten können sowohl im Schaltplan als auch im PCB-Layout gedreht werden. Beachten Sie, dass eine Drehung im Schaltplan die Komponente nicht auch im PCB-Layout dreht und umgekehrt. Die Dreh-Optionen in jedem Dokument sind ebenfalls unterschiedlich (wie unten beschrieben).
Drehen einer Komponente im Schaltplan- und PCB-Layout
In Schaltplänen können Komponenten nur in 90-Grad-Schritten gedreht werden. Im PCB-Layout können Komponenten sowohl in 90-Grad-Schritten gedreht, als auch ein beliebiger Drehwinkel eingestellt werden.
-
Verwenden Sie die Leertaste – Am einfachsten erfolgt die Drehung einer Komponente, wenn diese bei der Platzierung über Ihrem Maus-Cursor schwebt. Rufen Sie hierzu den Befehl „Verschieben“ auf und wählen Sie dann die entsprechende Komponente aus. Sobald das Bauteil über Ihrem Cursor schwebt, verwenden Sie die „Leertaste“ oder die „Umschalttaste (Shift)“ > „Leertaste“. So lässt sich die Komponente in die eine oder andere Richtung drehen (wie in den Abbildungen unten dargestellt).
-
Menüoption – Verwenden Sie das Pulldown-Menü „Bearbeiten“ > „Verschieben“ > „Auswahl drehen“ oder „Auswahl im Uhrzeigersinn drehen“ und klicken Sie dann auf die entsprechende Komponente, um diese zu drehen.
Mit beiden Optionen kann die Komponente gedreht werden (siehe Abbildung unten).
Drehen einer Komponente im Schaltplan
Die andere Methode zum Drehen einer Komponente ist die Verwendung des Properties-Panel. Um auf die Dreheinstellung zuzugreifen, öffnen Sie zunächst das Panel. Wählen Sie als nächstes die Komponente aus, die Sie drehen möchten. Nachdem Sie die Zielkomponente ausgewählt haben, wird im Bereich „Position“ des Panels die Option „Drehen“ angezeigt.

Nachdem Sie das Design in das PCB-Layout übertragen haben, können Sie weitere Komponenten mit den gleichen Einstellungen drehen. Greifen Sie dazu die Komponente ihrer Wahl mit der Maus und drücken Sie die „Leertaste/Umschalttaste (Shift)“ + „Leertaste“, um die Komponente gegen bzw. im Uhrzeigersinn zu drehen. Alternativ können Sie auch die Option „Verschieben --> Auswahl drehen“ im oberen Menü verwenden. Es gibt zudem den Befehl „Drehen“ im Properties-Panel unter dem Abschnitt „Position“ (siehe unten).
Beachten Sie, dass mit der Tastenkombination „Leertaste/Umschalttaste (Shift)“ + „Leertaste“ die Komponenten nur in 90-Grad-Schritten gedreht werden können - während die anderen Optionen eine Drehung in jedem beliebigen Winkel zulassen. Alle positiven Winkel werden gegen den Uhrzeigersinn gemessen.

Komponenten können auch in 3D gedreht werden. Um ein 3D-Modell für eine Komponente zu drehen, wechseln Sie zunächst in den 3D-Modus. Wählen Sie dann dann das entsprechende Modell für die Komponente im PCB-Layout aus. Sie können hier dieselben Funktionen verwenden, um die Komponente in der 3D-Ansicht zu ziehen und zu drehen (siehe oben). Genau wie in der 2D-Ansicht, können Sie auch auf die Menüoptionen zugreifen, oder die Komponente auswählen und das Properties-Panel verwenden, um die Komponente in 3D zu drehen (siehe unten).

Drehen (Spiegeln) einer Komponente
Wenn wir uns auf die Option „Komponente drehen“ von Altium beziehen, meinen wir eigentlich, dass wir ein Spiegelbild der Komponente erstellen. Wenn Sie Ihre Schaltkreise anlegen, ist das Erstellen einer Altium-Spiegelkomponente im Schaltplan-Editor eine großartige Möglichkeit, um organisiert zu bleiben - ohne mehrere Verbindungen zu überkreuzen. Altium Designer bietet eine einfache Möglichkeit, eine Komponente im Schaltplan zu spiegeln.
Wie bei den anderen Befehlen gibt es für die Option „Komponente drehen“ von Altium eine Menüauswahl. Am einfachsten ist es jedoch, die Tasten „X“ oder „Y“ zu benutzen, während die Komponente über Ihrem Cursor schwebt. So können Sie diese schnell entweder horizontal oder vertikal zu spiegeln.
Alle diese Befehle zum Drehen einer Komponente können auch mit mehreren Komponenten gleichzeitig ausgeführt werden. Dazu wählen Sie einfach eine Gruppe von Komponenten aus und drehen diese als Einheit. Während sich die Komponenten auf Ihrem Cursor befinden, verwenden Sie zum Drehen einfach wieder die Tasten „X“ oder „Y“ (siehe dazu die Bilder weiter unten).
Mit Altium Designer eine Gruppen von Komponenten drehen
Können Komponenten im PCB-Layout gespiegelt werden?
Im PCB-Layout können Komponenten auf zwei Arten gespiegelt werden:
- Spiegeln eines Bauteiles auf eine andere Lage der Leiterplatte
- Erstellen eines Spiegelbildes einer Komponente auf einer Lage
Um eine Komponente auf die gegenüberliegende Lage einer Leiterplatte zu spiegeln, wählen Sie die Komponente aus, ziehen sie und drücken die Taste „L“. Die Pads, der Siebdruck und die Bestückungsinformationen werden auf der gegenüberliegenden Seite des PCB angezeigt. Beachten Sie, dass Sie auch das Properties-Panel verwenden können, um die Lage für eine Komponente festzulegen. Wenn Sie beispielsweise eine Komponente auf der obersten Lage haben und ihre Position auf die unterste Lage festlegen wollen, ist das Ergebnis dasselbe, wie wenn Sie die Taste „L“ verwenden würden.
Obwohl es möglich ist, hier auch die Tasten „X“ und „Y“ zum Spiegeln einer Komponente im PCB-Layout zu verwenden, ist dies jedoch nicht empfehlenswert. Denn im PCB-Layout entspricht dies dem Austauschen der Pad-Positionen, was den PCB-Footprint für die Komponente vollständig verändert. Wenn Sie dennoch eine Komponente auswählen und versuchen, die Spiegelung in dieser Art durchzuführen, wird Ihnen die folgende Warnung angezeigt.

Sie sollten es also vermeiden, diese Tasten zu verwenden, um die Pad-Anordnung im PCB-Layout zu spiegeln. Wenn Sie die Pad-Anordnung durch Spiegelung verändern müssen, ändern Sie am besten die Footprint-Daten für die Komponente gleich mit. Weitere Informationen zum Erstellen von Footprints finden Sie in diesem Artikel.
Weitere Funktionen zum Platzieren und Verschieben von Komponenten
Nehmen wir einmal an, Sie haben Ihr Projekt bereits in Altium Designer angelegt und auch einen Schaltplan hinzugefügt. Sie sollten zudem bereits die Größe und das Raster für den Schaltplan sowie Ihre Voreinstellungen eingerichtet haben. Im nächsten Schritt fügen Sie nun die Komponenten hinzu, die Sie in Ihrem Design verwenden möchten.
Dies umfasst alle grundlegenden Schritte zum Einrichten Ihres Schaltplans. Altium Designer bietet Ihnen außerdem die Möglichkeit, Symbole sowohl manuell als auch automatisch zu erstellen. Sie können diese als Singlepart-Symbole oder als Multipart-Symbole konfigurieren. Dabei gibt es auch die Möglichkeit, Komponenten aus angeschlossenen Bibliotheken oder aus Bibliotheken, mit denen Sie sich über Onlinedienste verbinden, einzulesen. Nachdem Sie dies alles getan haben, können Sie nun mit der Arbeit an den Komponenten Ihres Designs beginnen.
Platzierung von Komponenten
Anstatt aufzuschreiben, wie Komponenten platziert werden, während Sie einen Schaltplan und ein PCB-Layout erstellen, erklärt das folgende Video, wie diese Grundfunktionen arbeiten und wo sie aufgerufen werden können. Schauen Sie sich dieses Video an, um mehr zu erfahren.
Wenn Sie eine Komponente platzieren, arbeiten Sie entweder mit dem Explorer- oder dem Libraries-Panel. Mit dem Explorer-Panel können Sie eine Online-Verbindung zu externen Bibliotheken herstellen, um Komponenten zu finden. Wenn Sie im Explorer-Panel arbeiten, können Sie die linke Maustaste auf der Komponente gedrückt halten und es dann auf den Schaltplan ziehen. Sie können auch mit der rechten Maustaste auf die gewünschte Komponente klicken und „Platzieren“ auswählen - dies ist beispielhaft im Bild unten aufgeführt.
Auswahl einer Komponente zur Platzierung auf dem Schaltplan in Altium Designer
Wenn Sie sich im Libraries-Panel befinden, arbeiten Sie mit Bibliotheken, die Sie an Ihr Design angefügt haben. Von hier aus können Sie die Komponente auch per Drag-and-Drop aus dem Libraries Panel ziehen oder mit der rechten Maustaste darauf klicken und „Platzieren“ auswählen. Sie können die Komponente auch direkt im Panel auswählen und dann auf die Schaltfläche „Platzieren“ oben im Panel klicken, oder auf einfach auf die Komponente doppelklicken. Jede dieser Aktionen platziert die Komponente auf Ihren Cursor, so dass Sie es in das Design einschweben lassen können - (siehe unten).
Eine Komponente einschweben lassen und richtig platzieren
Während die Komponente über Ihrem Cursor schwebt, können Sie deren Eigenschaften bearbeiten. Dazu drücken Sie einfach die Tab-Taste. Auf diese Weise können Sie die Werte ändern. Dies können Sie in der Abbildung unten sehen, hier habe ich einen neuen Bezeichner-Wert eingegeben. Während der Bearbeitung der Eigenschaften wird die Platzierung der Komponente angehalten. Erst wenn Sie dann die Eingabetaste drücken, sind die Eigenschaftsänderungen eingetragen.
Änderung des Werts der Bezeichner-Eigenschaft
Sobald Sie die Komponente an die gewünschte Position gebracht haben, klicken Sie auf diese mit der Maustaste oder verwenden Sie die Enter-Taste, um diese auf dem Blatt zu platzieren.
Auswahl von PCB-Komponenten im Altium Designer-Schaltplan
Sobald Sie die Komponente auf dem Blatt platziert haben, möchten Sie diese möglicherweise für andere Vorgänge auswählen. Zum Beispiel um ihre Eigenschaften zu verändern oder andere Bearbeitungen vorzunehmen. Um die Komponente entsprechend auszuwählen, klicken Sie einfach mit der linken Maustaste darauf. Alternativ können Sie auch mit der Maus ein Rechteck um diese ziehen. Es gibt hier allerdings zwei verschiedene Möglichkeiten, um Objekte durch Ziehen eines Rechtecks auszuwählen.
Wenn Sie das Rechteck von links nach rechts ziehen, wählen Sie nur die Elemente aus, die das Rechteck komplett umgibt. Wenn Sie das Rechteck hingegen von rechts nach links ziehen, wählen Sie automatisch alle Objekte aus, die das Rechteck berührt.
Diese differenzierten Auswahlmöglichkeiten sind nützlich, wenn Sie beispielsweise einmal nur den Bezeichner einer Komponente für die Bearbeitung auswählen möchten. In diesem Fall ziehen Sie das Rechteck von links nach rechts, so dass es den Bezeichner, aber nicht den gesamten Rest der Komponente umschließt. Wenn Sie dasselbe Rechteck von rechts nach links ziehen würden, würde das gesamte Teil ausgewählt.
Verschieben von Komponenten auf einem Schaltplanblatt
Um eine platzierte Komponente zu verschieben, können Sie wie folgt vorgehen:
-
Verwenden Sie hierzu das Pulldown-Menü „Bearbeiten“ > „Verschieben“ > „Verschieben“ und klicken Sie dann auf die Komponente selbst, um es auf Ihren Cursor zu legen, wie in der Abbildung unten gezeigt.
-
Führen Sie nun den gleichen Befehl aus, indem Sie zweimal die Taste „M“ drücken (verschieben > verschieben) und anschließend auf die Komponente klicken, um es auf Ihrem Cursor zu positionieren.
-
Bewegen Sie den Mauszeiger über die Komponente und halten Sie die linke Maustaste gedrückt, um diese auf Ihren Cursor zu legen. Wenn Sie die Maustaste loslassen, wird die Komponente an dieser Stelle platziert.
Verschieben einer platzierten Komponente
Kopieren von Teilen in Altium Designer
Eine weitere Funktion in Altium Designer, die viel Zeit spart, ist das Kopieren von Teilen. Sie können ein Teil nehmen, das sich bereits in Ihrem Design befindet, wie zum Beispiel einen Widerstand oder einen Kondensator, und dieses kopieren und einfügen, um eine weitere Instanz desselben Teils zu erstellen. Sie können das Teil auswählen und dann die Befehle „Kopieren“ und „Einfügen“ im Bearbeitungsmenü ausführen. Viel schneller geht es jedoch, wenn Sie die Standard-Tastaturkürzel „Strg-C“ und „Strg-V“ für das Kopieren und Einfügen verwenden, genau wie Sie es auch in anderen Anwendungen tun. Dieser Befehl gilt für jedes Objekt in einem Schaltplan oder PCB-Layout.
Dies ist ein weiterer Punkt, an dem wir die Synchronisierung von PCB-Layout und Schaltplan ansprechen müssen. Während Sie Dinge wie Leiterbahnen oder Durchkontaktierungen im PCB-Layout kopieren können, sollten Sie keine Kopien von Komponenten im PCB-Layout erstellen. Dies liegt daran, dass das entsprechende Symbol für eine kopierte Komponente nicht im Schaltplan angezeigt und das Design nicht synchronisiert wird. Stattdessen sollten Sie nur Bauteile innerhalb des Schaltplans kopieren und diese Änderungen dann in das PCB-Layout importieren. Dadurch wird sichergestellt, dass Ihre Designdokumente immer synchron bleiben.
Altium Designer bietet viele Shortcuts/Tastaturkürzel, die Ihre Produktivität deutlich verbessern. Die oben genannten Tastaturkürzel wurden entwickelt, um Ihnen die Arbeit mit den Komponenten auf Ihrem Schaltplan zu erleichtern. Sobald Sie die richtige Vorgehensweise damit für sich gefunden haben, sparen Ihnen diese Tastaturkürzel viel Zeit, die Sie sonst für das Navigieren durch Menüs aufwenden würden. Sie müssen sie nur verwenden.
Altium Designer verfügt über eine bewährte Historie regelmäßiger Upgrades und Updates, wodurch es die effizienteste PCB-Designsoftware auf dem Markt ist. Wenn Sie mehr darüber erfahren möchten, wie Altium Designer Ihnen dabei helfen kann, Ihre Schaltpläne schneller und effizienter zu gestalten, dann wenden Sie sich gerne an einen Experten bei Altium Designer.