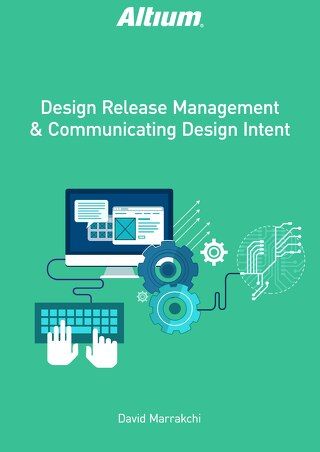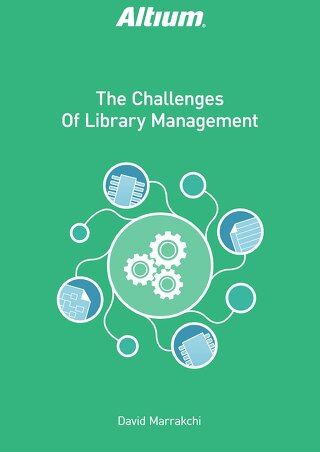Breaking the Visual Barrier

How many PCB design hours have you wasted trying to decipher a legacy project you just inherited? How about wading through thousands of connection lines, trying to determine the best component placement? It can be disheartening, to say the least. Fortunately, there’s a better way. Let’s take a look at how you can use Net Color overrides to provide visual enhancements for both the schematic and PCB, to give you visual control over your design.
INTRODUCTION
Whether you’re creating a new PCB design or reviewing an existing board, you can use the Board Insight Color Override to provide visual assistance for both PCB and schematic editors. Our engineers understand what is required for breaking the visual barrier in PCB design. From the very first placement of a wire on your schematic to the first ECO transfer of a design to a PCB, Board Insight Colors can be an immediate help for both schematic and the Printed Circuit Board designers.

PCB Design with Net Color Overrides
Net Colors are not just the ability to view net connections with an assigned color. Rather, they allow you to see the color display on copper, making your solid layer come alive, with specific colors for ground, power rails, data and address lines.
Altium Designer introduces net color synchronization between schematics and PCB with an efficient color highlighting system. This system allows color assignment in either the schematic or the PCB, as the ECO process keeps them in sync. In the schematic, the net color designation will highlight all wires with the same net as the same color, throughout the entire schematic hierarchy. This way, color changes can be made quickly and easily.
To access the Net Color highlight in the schematic:
From the Wiring Toolbar, select a color, then click on a wire to make the assignment. You can either choose from predefined colors or select Custom to assign one from a color pallet.
Next, enable the Changed Net Color option in Project Properties, under the Comparator tab. Now, colors will transfer to the board during your next ECO, using Design -> Update PCB.

Power Nets with Custom Net Color

Project Properties Options
Now, colors will transfer to the board during your next ECO, using Design -> Update PCB.

Modified Net Color Engineering Change Order (ECO)
This will immediately set the color for net connection lines (From-Tos). When moving a component, only the lines associated with it will be displayed. That way, the coloring provides a visual indicator for the net connection lines. You can see this in the image, we’ve used green for ground and red for power.

Custom Power Net Colors Displayed During Component Placement
Transferring colors from the schematic to the PCB will automatically enable the net color override. This will require an extra step in the PCB.
To access the Net Color assignment in the PCB:
One advantage of the automatic net color override is that net colors can be assigned to one or more nets simultaneously. To change a net color assignment in the PCB:
- Open the PCB Panel.
- Set the focus to Nets.
- Select the net(s) you wish to assign a color to, using Ctrl+Click or Shift+Click.
- Once the net(s) are selected, right-click and select Change Net Color.
- Select the color you want to use and click OK, as shown in the image below.

PCB Panel with Net Selection for Net Color Override
Once the color is assigned, the box to the left of the net name will change to the assigned color. Checking the Box will enable the Net Color Override. Then, the assigned net color will override the layer color. The default behavior is that any object on a particular layer will have the layer color assignment. For example, surface mount pads on the top will be displayed in red, the default top layer color.
With the Net Color Override checkbox enabled, the assigned net color will override the object layer color. Several different patterns are available in Preferences for the override color, including stripes, circles, and stars. Additionally, the zoom out behavior can be set if you want the color override to appear solid, or if you want the layer color to dominate.

DXP Preferences for Net Color Override
The patterns make it easier to differentiate between the layer color and the net color when zoomed in.
With Layer Color Override enabled, the net color overrides will become solid when zoomed out. This makes it ideal for component placement, particularly when the connection lines are dense. You can turn off the connection lines using View -> Connections -> Hide All. Even after doing this, you can still see what objects need to be connected by their color.
When moving a component as well, press the N key to toggle the display of connection lines on or off. This allows you to maintain a visual perspective of where things need to be placed and connected, as can be seen in the image below.

Component Placement with Custom Visible Connection Lines
Net colors assigned in the PCB can be pushed back to the schematic using Design -> Update Schematics. If color assignments have taken place in both the schematic and the PCB, you can use Project -> Show Differences. Then, select the direction you want for the change, by right-clicking in the dialog and choosing to update either the schematic or the Printed Circuit Board.

Schematic with Color Organized Nets
Board Insight Net Colorization
Board Insight Net Colorization can assist you from the first schematic sheet, throughout the entire design process. And it continues to help streamline PCB component placement and inspection. Now, schematic and PCB synchronization allows you to take full visual advantage of your PCB design tools, from design, to inspection, to the review phase.