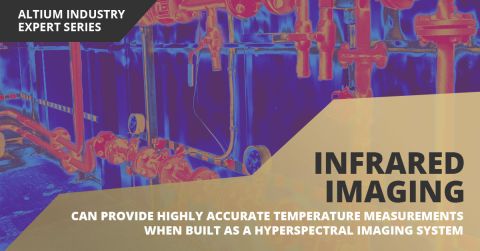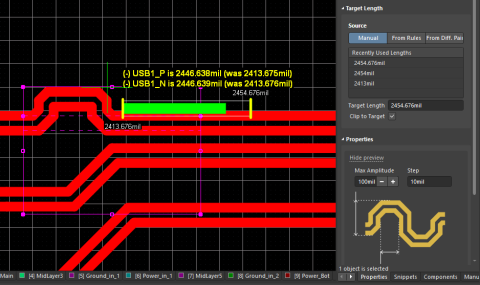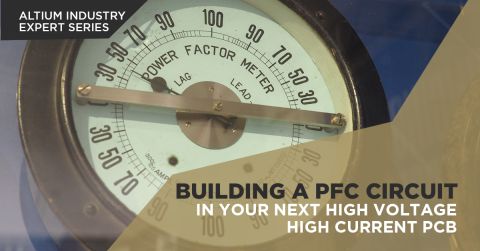How to Create a Test Point Schematic Symbol and Footprint in Altium Designer

Bare board testing is like a moment of truth, where your fabricator and your design team determines whether a board passes inspection. Some basic test fixtures and testing points should be indicated in your schematic and your PCB layout, especially when they are critical for evaluating board functionality. So what is the best way to do this?
You might rely on your manufacturer to assign test points, but for critical circuit blocks, you should consider placing these yourself. Depending on your layout and components, your fabricator may not be able to reach existing pads on every critical component during an in-circuit test (ICT). However, you can create your own test point schematic symbol and footprint data for use in your board using the CAD tools in Altium Designer. You can then easily place your test point symbol and footprint around your board using the schematic and layout editors.
What is a PCB Test Point?
Very simply, a PCB test point is an electrical pad or via that can be probed during an ICT. These points are used to monitor voltage, current, and/or signal behavior in specific circuits. They can also be used to inject signals into a circuit. A pad on an existing component or a specific via in an existing layout can be assigned as a test point. The other option is to create custom test points in your schematic and import them into your layout. This is a good idea if you suspect a component pad will not be accessible with a probe after assembly, or if you want to keep track of your test points directly in your schematic.
Typical pads or via test points are not ideal for all circuits and devices, as they might distort signal behavior at extremely high edge rates and frequencies. If you place a custom pad as a test point, it takes up a small amount of space in the layout. However, they are still useful for a variety of measurements. If you are working in the very high-speed/high-frequency realm and you need to gather accurate signal behavior measurements on interconnects, you should use some validation structures on a prototype board or test coupon.
Creating a Test Point Schematic Symbol
The first step in creating a custom test point is to create a schematic symbol. To do this, you are basically creating a custom component, so you will need to have a schematic library (.SchLib file) and a footprint library (.PcbLib file) attached to your project. With these libraries, you can store your custom component data and even import this data into a new project.
The schematic below shows a TPS62291DRVR buck converter circuit with an attached LED. Suppose we want to probe the output voltage from this regulator; we would need to take a measurement between VCC and ground, which requires two test points. Creating a custom test point schematic symbol and footprint allows you to choose the pad size you want for this test point and place this in your schematic.

Create a New Schematic Symbol
The first step is to open up your schematic library (your .SchLib file) and create a new component. In the SCH Library panel, click the “Add” button to create a new symbol. A small box will appear and you can name your new component; I’m going to call mine “Testpoint1.”
After clicking OK, a blank symbol editor will appear. From here, you can draw a custom test point schematic symbol using the tools under the Place menu, or you can use the Symbol Wizard option under the Tools menu. I’ve drawn a circle using the arc tool and placed a pin on my test point. When you place the pin, your selection in the Electrical Type box in the Properties panel should be set to “Passive” for a general test point. However, you could place this as an input, output, I/O, or other property, depending on how this test point will be used.

After you draw your test point schematic symbol, open up the Properties panel and type in a Design Item ID, Designator, and Comment (see above). Under the “Type” dropdown box, you should select “Standard (No BOM)”, as this will define a standard component that does not appear in your BOM. Once you’ve finished these tasks, you’re ready to create a footprint.
Creating a Footprint
Now you need to create a footprint to attach to your test point schematic symbol. Open up your PCB library (your .PcbLib file) and open the PCB Library panel. Click the “Add” button to create a new footprint. A blank graphical editor will appear. Click the Edit button in the PCB Library panel to change the name and type of footprint. You’ll see the box in the image below. I’ve named my footprint “Testpoint1” and I’ve set the type of footprint to “Standard (No BOM).”

Since most test points are just pads, you can simply place a pad in the editor using the tools at the top of the window. The pad geometry will match the dimensions of one of your pad templates. Once you place a pad, right-click on it and click Properties. From here, you can select a different pad template, or you can create a completely custom pad.
First, make sure you set the designator for this pad to match the designator you used in the schematic symbol editor. You can select the layer you want to use to place this test point; this is normally just placed on the Top Layer. Once you select the shape, you can select the size of the pad. Note that the default rounded pad shape will include a hole; make sure to set the “Offset Hole From Center (X/Y)” settings to 0 in order to remove the hole. If you do not do this with a rounded pad, then you’ve basically created a visa.
In the image below, I’ve used a rounded rectangular pad shape. The typical test point pad size is 25 mils to 40 mils; I’ve used 1 mm (40 mils) for my pad size. The final point is to designate the type of test point in the Properties panel. If you scroll down to the bottom of the Properties panel, you’ll see options to designate this test point for Fabrication, Assembly, or both.

Assign the Footprint to the Schematic Symbol
The final step is to link the footprint to the test point schematic symbol. Go back to your schematic library, select the test point symbol you created, and click Add Footprint at the bottom of the screen. Browse to your project folder and select your PCB library file. Once you select the PCB library file, scroll through the list of available footprints until you find the PCB test point size footprint you created.

After you click OK through these screens, you’ve successfully created a n Altium test point schematic symbol and its PCB footprint. You’re now ready to start placing test points in your schematics and PCB layout. You can repeat this process to create other types of test points and place them in your design. Note that I’ve created a pad as a test point, but you could also create a via test point using the same steps. Just follow the same steps and leave a plated hole in the pad.
The test point schematic symbol example shown here takes advantage of the full suite of CAD features in Altium Designer®. When you use this powerful PCB design platform, you’ll have access to a full suite of design tools that integrate with pre-layout simulation features, signal integrity simulation features, and production planning tools. You’ll also have the design features you need to design PCBs for cutting-edge applications. Altium test point creation is completely streamlined and simple for all experience levels.
Now you can download a free trial of Altium Designer, and learn more about the industry’s best layout, simulation, and production planning tools. Talk to an Altium expert today to learn more.
Watch this related video about Footprint Creation and more tips and guides on Altium Academy Youtube channel