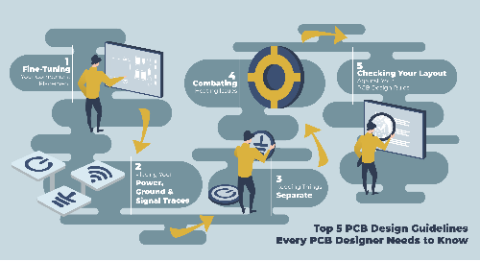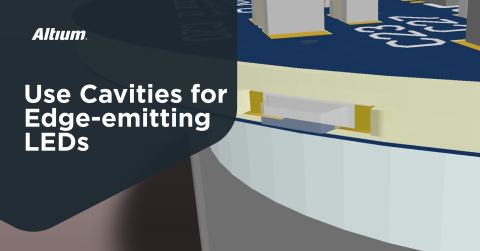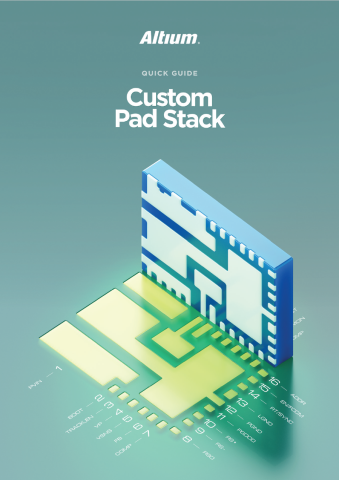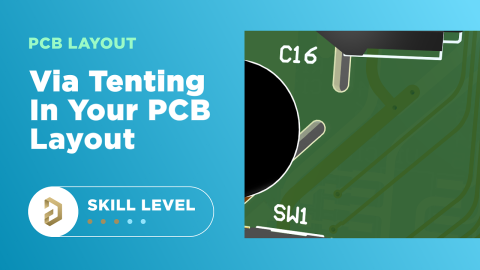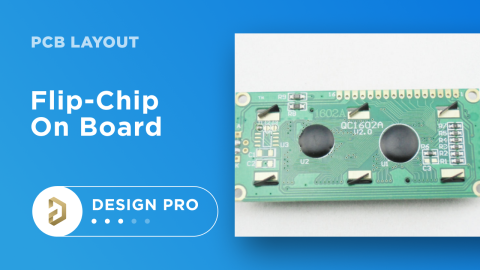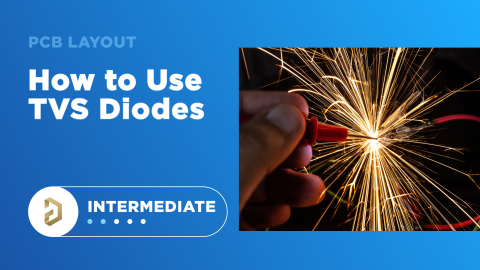Altium Designer : guide de démarrage rapide - Partie 2

Au cours de cette deuxième et dernière partie du guide de démarrage rapide Altium Designer, nous poursuivrons notre projet de conception de matériel simple avant de nous intéresser au schéma de montage et au routage des circuits imprimés.
Au cas où vous ne l'auriez pas déjà fait, je vous encourage vivement à consulter la première partie de ce guide de démarrage rapide, qui traite de la création de projets et de la saisie de schémas.
Par ailleurs, pensez à regarder le tutoriel vidéo complet ci-dessous.
Assurez-vous de suivre chaque étape pour tirer le meilleur parti de ce guide.
Configuration du circuit imprimé
Intéressons-nous à la conception d'un circuit imprimé pour notre carte de régulateur simple. Pour procéder, ouvrez l'éditeur de PCB d'Altium Designer en cliquant sur « PCB1.PcbDoc » dans le panneau « Projets ». Ensuite, utilisez le raccourci clavier « CTRL + S » pour enregistrer le document sous un nom approprié (par exemple, « LDO-PCB.PcbDoc »).
Par défaut, l'éditeur de circuits imprimés vous propose un PCB rectangulaire à deux couches. Chaque PCB d'Altium Designer suit un ensemble de règles de conception, qui veillent essentiellement à ce que nous ne dépassions pas les capacités de fabrication, et diverses contraintes afin de garantir au mieux le bon fonctionnement et une fabrication réussie du PCB.
Nous pouvons modifier ces règles de conception en accédant à « Design » -> « Rules » (Conception -> Règles) dans la barre de menu supérieure.

Une nouvelle fenêtre s'ouvre avec toutes les règles de conception de circuits imprimés. Comme vous l'avez remarqué, il est possible d'ajuster un grand nombre de paramètres !
Ne vous inquiétez pas, dans notre cas, une seule modification suffit. Accédez à « Design Rules » (Règles de conception) -> « Routing » (Routage) -> « Width » (Largeur), puis réglez le paramètre « Max. Width » (Largeur max) sur 0,5 mm et la propriété « Preferred Width » (Largeur de préférence) sur 0,3 mm, comme illustré.

C'est la seule modification que nous apporterons pour le moment. Appuyez sur « OK » pour enregistrer.
Notez toutefois que pour concevoir un PCB de qualité et manufacturable, il est quasiment indispensable de configurer correctement les règles de conception.
Importation des composants
Il nous faut importer les empreintes et les connexions associées au schéma et aux symboles schématiques que nous avons créés précédemment.
Pour ce faire, sélectionnez « Design » (Conception) -> « Import Changes from *.PrjPcb » (Importer des modifications depuis *.PrjPcb) dans la barre d'outils supérieure.
La fenêtre « Engineering Change Order » (Ordre de modification de l'ingénierie) s'ouvre alors.

Sélectionnez simplement « Execute Changes » (Exécuter les modifications) puis cliquez sur « Close » (Fermer).
Vous verrez alors les empreintes de nos composants à côté du PCB « nu » avec plusieurs lignes très fines allant d'un pad à l'autre.

Ces lignes fines sont appelées « fils virtuels » et indiquent au concepteur de PCB que des connexions doivent être établies.
Vous pouvez basculer entre les vues de routage 2D et 3D à l'aide des touches du clavier « 2 » et « 3 ».
Nous devons maintenant judicieusement déplacer nos composants sur le circuit imprimé, afin de faciliter le routage du PCB par la suite.
Layout
Avant de pouvoir connecter (router) nos composants ensemble, nous devons les placer de manière judicieuse sur notre circuit imprimé, puis définir la forme de notre carte.
Dans de nombreux cas, cependant, la forme de la carte peut nous être imposée (en raison de contraintes mécaniques, pour s'adapter à un boîtier, par exemple) et nous devons placer nos composants de manière à ce qu'ils s'adaptent à la conception mécanique.
Heureusement, dans notre cas, nous sommes libres de choisir la forme de la carte. Commençons par placer les composants afin d'évaluer l'espace dont nous aurons besoin.
Pour déplacer des composants, maintenez simplement le bouton gauche de la souris enfoncé sur l'empreinte d'un composant, faites glisser le composant à l'emplacement désiré, faites le pivoter si nécessaire en appuyant sur la barre espace, puis relâchez enfin le bouton gauche de la souris pour le placer.
Nous pouvons modifier la « grille d'alignement » en appuyant sur la touche G du clavier et en sélectionnant un paramètre de grille approprié (j'utilise 0,5 mm ou 1,0 mm pour un placement approximatif).
À vous de jouer ! Essayez de copier le routage illustré ci-dessous.

Cette disposition des composants nous facilitera la tâche une fois à l'étape de routage, car les signaux ne se croisent pas et se trouvent proches les uns des autres.
Étant donné que nous n'avons pas besoin de trous de montage pour cette conception, nous pouvons définir un contour de carte.
Sélectionnez la couche « Mechanical 1 » (Mécanique 1) dans la barre de couches inférieures.

Ensuite, nous dessinons un contour en appuyant sur P, puis en sélectionnant « Line » (Ligne) et en cliquant pour placer les nœuds, comme nous l'avons fait lors de la création du schéma.
Pour créer des coins arrondis, nous modifions le style de routage à l'aide du raccourci « MAJ + ESPACE ».
Rappel : Il vous suffit d'effectuer un clic droit pour annuler une commande.
Essayez maintenant de créer la forme indiquée ci-dessous.

Pour définir le contour de la carte à l'aide de la forme que nous venons de créer, sélectionnez un segment de la forme en cliquant dessus, puis appuyez sur la touche de tabulation pour sélectionner tous les éléments connectés.
Enfin, accédez à la barre d'outils supérieure pour cliquer sur « Design » (Conception) -> « Board Shape » (Forme de la carte) -> « Define Board Shape from Selected Objects » (Définir la forme de la carte à partir des objets sélectionnés).
Vous devriez maintenant voir une carte similaire à celle-ci :


Une partie de la sérigraphie (« texte PCB ») dépasse de la carte, ce qui, évidemment, ne nous permet pas de fabriquer notre circuit.
Pour résoudre ce problème, revenez à la vue 2D (appuyez sur la touche 2 de votre clavier), sélectionnez la couche « Top Overlay » (Superposition supérieure) dans la barre de couches en bas de l'écran, puis déplacez la sérigraphie sur la carte à l'aide de votre souris.

Routage
Nous pouvons maintenant passer au routage de la carte.
De la même manière que nous avions procédé pour la création du schéma, nous pouvons utiliser l'outil de routage interactif pour dessiner des fils ou des pistes. Pour cela, utilisez le raccourci clavier « Ctrl + W ».
Activez l'outil à l'aide du raccourci, cliquez sur un pad, puis utilisez la fonction de mise en valeur automatique de l'outil pour vous indiquer le routage à réaliser.

Pour modifier la largeur de la piste, appuyez sur la touche tabulation et modifiez la propriété « Width » dans le panneau des propriétés.

Essayez de copier le routage représenté ci-dessous (les pistes ont une largeur de 0,5 mm). Laissez les connexions GND de côté pour l'instant.

Une fois que le routage que vous avez réalisé vous convient, nous pouvons nous atteler à la connexion des filets GND.
Pour la plupart des circuits imprimés, y compris celui-ci, nous consacrons au moins une couche entière à la création d'un plan de masse solide (toute la couche est remplie de cuivre).
Ensuite, pour réaliser une connexion à la masse, il suffit de sortir d'un pad avec une piste courte et large, puis de « creuser » jusqu'à atteindre le plan de masse en utilisant un « via » (un trou traversant plaqué, de très petit diamètre).
Créons d'abord le plan de masse sur notre deuxième couche.
Sélectionnez « [2] Bottom Layer » (Couche inférieure [2]) dans la barre de couches en bas de l'écran, puis utilisez les raccourcis P et G pour activer l'outil de remplissage de polygone. Cet outil ressemble à l'outil de routage, à l'exception près qu'il nous sert à dessiner une surface plutôt qu'une ligne.
Une nouvelle fois, utilisez le raccourci clavier « MAJ + ESPACE » pour créer des coins arrondis et choisir un espacement de 0,25 mm par rapport au bord de la carte pour obtenir un remplissage de polygone qui ressemble à ce qui suit.

Nous devons attribuer un filet à ce remplissage, alors cliquez sur le remplissage de polygone et recherchez « Net » dans le panneau des propriétés sur la droite. Choisissez « GND » dans la liste déroulante.

Nous disposons maintenant d'un remplissage de cuivre solide sur la deuxième couche, auquel nous pouvons connecter des vias.
Revenez à la couche supérieure, puis tracez des pistes courtes en dehors des pads « GND ».

Maintenant, nous pouvons placer des vias aux extrémités de cette piste.
Utilisez le raccourci P suivi de V pour placer un via. Toutefois, avant de le placer, utilisez la touche de tabulation pour modifier le diamètre du pad de via et le diamètre du trou de via à 0,7 mm et 0,3 mm, respectivement.
Une fois placés sur des rails, les vias se verront automatiquement attribuer le même signal.

Félicitations, le routage de la carte est désormais terminé !

Mais il nous reste encore quelques étapes à effectuer. En plus de rendre la carte un peu plus esthétique et de produire des fichiers de fabrication, nous devons exécuter un Design Rules Check (DRC).
Vous vous souvenez des règles de conception que nous avons brièvement abordées et modifiées au début de ce tutoriel ? Le DRC compare les règles que nous avons définies avec le routage que nous avons réalisé. Ainsi, nous saurons s'il existe des divergences entre les deux.
Pour exécuter une DRC, accédez à « Tools » -> « Design Rule Check... ». Dans la fenêtre qui s'ouvre, cliquez simplement sur « Run Design Rule Check ».
Pour cette conception, une seule « erreur » nous sera signalée : le non-respect de l'espacement « Silk to Solder Mask ». Cela signifie simplement que certaines de nos sérigraphies sont un peu trop proches d'une ouverture de vernis d'épargne.
Dans notre cas, ça n'est pas grave. Le circuit peut toujours être fabriqué, puisque nous avons utilisé les règles de conception par défaut, qui sont très larges.
Finitions
Nous pourrions passer directement à la production d'un ensemble de fichiers de fabrication et à la fabrication elle-même de la carte.
Cependant, il est recommandé d'inscrire certaines informations sur la couche de sérigraphie du circuit imprimé. Par exemple, le numéro de révision, le nom de l'ingénieur, le nom du produit, etc.
Pour ce faire, sélectionnez la couche « Top Overlay » et utilisez le raccourci clavier P suivi de S. Cela nous permet de placer des segments de texte sur la couche actuelle.

Fichiers de fabrication
Après avoir soigneusement vérifié votre conception et apporté les finitions nécessaires, il est temps de produire des données qui seront envoyées au fabricant en vue de produire vos cartes.
En général, différents fichiers sont requis (fichiers Gerber, liste des composants, fichiers de position des empreintes, dessins d'assemblage, etc.), mais nous nous contenterons de créer des fichiers Gerber au cours de ce tutoriel. Les fichiers Gerber suffisent généralement pour fabriquer des cartes simples sans qu'un assemblage ne soit nécessaire.
Rendez-vous dans « File » (Fichier) -> « Fabrication Outputs » (Sorties de fabrication) et sélectionnez « Gerber X2 Files » (Fichiers Gerber X2).

La fenêtre « Gerber X2 Setup » (Configuration Gerber X2) s'ouvre alors.

Définissez les unités sur les millimètres et cochez les couches suivantes pour la colonne « Plot » (Tracé) :
Gerber Board Profile (Profil de carte Gerber), Top Layer (Couche supérieure), Bottom Layer (Couche inférieure), Top Solder (Soudure supérieure), Bottom Solder (Soudure inférieure), Top Overlay (Superposition supérieure), NPTH_Drill et PTH_Drill.
Pour cette carte spécifique, il s'agit du nombre minimum de couches (et de fichiers) Gerber que vous devez envoyer à un fabricant de circuits imprimés. Cliquez sur « Apply » (Appliquer) pour démarrer le processus d'exportation.
Vous accédez alors à l'éditeur CAM « Camtastic », qui vous permet de contrôler les fichiers Gerber exportés.
Je vous recommande de parcourir les couches exportées individuellement à la recherche d'erreurs.

Pour trouver l'emplacement des fichiers Gerber exportés, qui doivent ensuite être zippés et envoyés au fabricant de votre circuit imprimé, effectuez un clic droit sur votre projet dans le panneau « Projects », puis cliquez sur « Explore ». Enfin, dans l'explorateur de fichiers qui vient de s'ouvrir, accédez au dossier « Project Outputs » (Fichiers de sortie du projet) pour y trouver vos fichiers Gerber.
Félicitations ! Vous venez de terminer votre premier projet dans Altium Designer !
J'espère que ce guide de démarrage rapide vous a permis de découvrir le processus général d'Altium Designer, de la création de projets à la saisie de schémas, en passant par le processus de conception de PCB et la génération de fichiers de fabrication.
Je vous encourage vivement de retenter l'expérience mais cette fois avec votre propre conception, en vous aidant si besoin de ce guide ainsi que des informations disponibles sur le centre de ressources d'Altium et Altium Academy.
Je vous souhaite bonne chance pour vos créations futures !