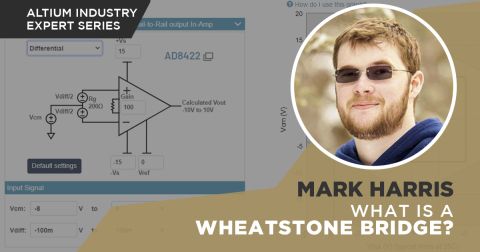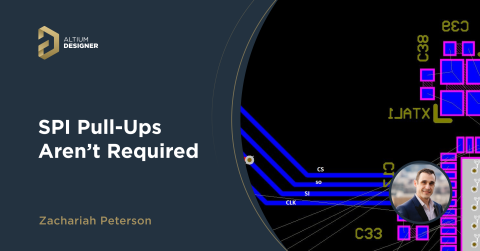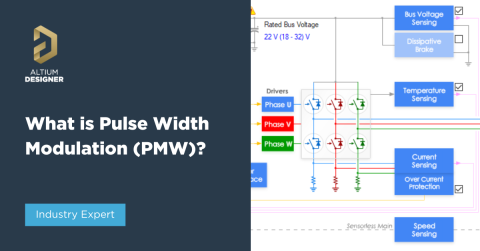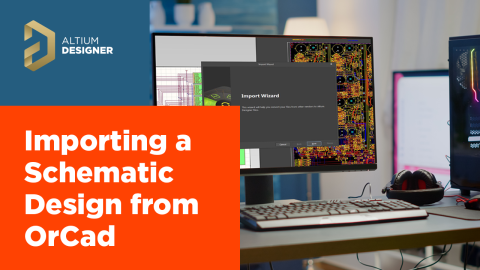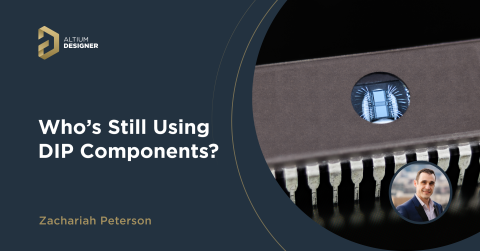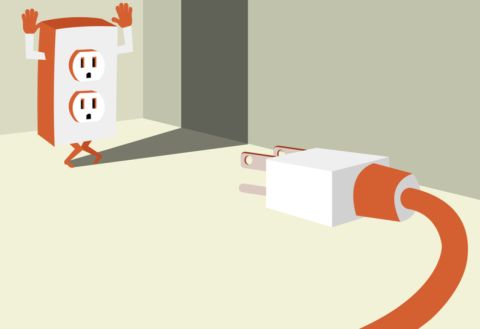Guide de démarrage rapide d'Altium Designer - Partie 1

Apprendre à utiliser un nouvel outil de CAO électronique peut sembler difficile au premier abord, surtout avec des progiciels modernes, tels qu'Altium Designer, dotés d'un grand nombre de fonctionnalités. Cependant, une fois l'obstacle de l'apprentissage initial dépassé, les possibilités offertes par des outils tels qu'Altium Designer, à vous et à vos conceptions matérielles, sont presque infinies.
Ce guide de démarrage rapide et la vidéo qui l'accompagne vous permettront d'être opérationnel en moins de 25 minutes, de la création du projet à la conception du schéma, en passant par le routage et la topologie des circuits imprimés et la génération du fichier de fabrication final. Ensemble, nous allons découvrir les bases d'Altium Designer et concevoir une carte de régulation simple à deux couches, de +5V à +3V3.
Assurez-vous de suivre les instructions étape par étape pour exploiter au mieux les fonctionnalités de ce tutoriel. Dans la première partie de cette série d'articles, nous allons aborder la création du projet et de schémas, puis, dans la deuxième partie, nous vous expliquerons comment concevoir un circuit imprimé et comment générer des fichiers de fabrication. Commençons sans plus tarder !
Création et configuration du projet
Après avoir lancé Altium Designer, nous devons créer un nouveau projet et configurer la structure de base. Pour ce faire, allez dans la barre de menu supérieure, puis cliquez sur « Fichier » -> « Nouveau » -> « Projet ». La boîte de dialogue « Création de projet » s'affichera, et vous disposerez de plusieurs options pour enregistrer votre projet.

Altium 365 propose une fonctionnalité de contrôle de version, qui permet d'enregistrer le projet dans le cloud. Cette fonctionnalité est très pratique pour la collaboration, la sauvegarde des données, etc. Pour enregistrer ce projet dans le cloud, sélectionnez votre espace de travail, renommez votre projet et assurez-vous que la case « Contrôle de version » est cochée.
Vous avez également la possibilité d'indiquer une description ainsi que des paramètres supplémentaires. Ces fonctionnalités peuvent êtres utiles, mais pour gagner du temps nous allons sauter cette étape.
Ensuite, cliquez sur le bouton « Créer » et attendez qu’Altium Designer configure votre nouveau projet.

Une fois votre projet créé, regardez le panneau « Projets » à gauche (si vous ne pouvez pas le voir, cliquez sur le bouton « Panneau » en bas à droite et sélectionnez « Projets »). Vous verrez un nouveau fichier « PrjPcb » avec le nom de votre projet.

Faites un clic droit sur ce fichier, sélectionnez « Ajouter un nouveau fichier au projet » et ajoutez un fichier « Schéma ». Cette opération permet d'ajouter au projet une page de schéma vierge pour nos circuits.
À nouveau, faites un clic droit sur le fichier de projet « .PrjPcb », sélectionnez « Ajouter un nouveau fichier au projet » et ajoutez un fichier « PCB ». Cette opération permet d'ajouter une conception de PCB vierge au projet.

En règle générale, à ce stade, vous devrez importer vos propres bibliothèques. Cependant, dans ce tutoriel, nous allons utiliser une fonctionnalité très utile : la fonctionnalité de recherche des références de fabricants d'Altium Designer. Celle-ci permet de récupérer les bibliothèques de symboles de schémas et d'empreintes de PCB à partir d'un serveur distant.
Votre premier projet est désormais configuré, nous pouvons désormais passer à la création du schéma.
Création du schéma
Comment ajouter des composants via la fonctionnalité de recherche des références de fabricants ?
Dans le panneau « Projets », sous votre projet, cliquez sur « Sheet1.SchDoc ». C'est dans cette section que nous allons créer notre schéma de régulateur simple. Une fois la feuille de schéma ouverte, utilisez le raccourci « CTRL + S » pour enregistrer le fichier et indiquez un nom adapté (par exemple, « LDO-Schematic.SchDoc »).
Pour notre conception, nous avons uniquement besoin de quelques composants. Voici ceux que j'ai choisi :
Régulateur : Low-Dropout (LDO) MIC537 dans un boîtier SOT-23-5 (+5V à +3V3)
Condensateurs d'entrée/de sortie : boîtier 1uF 10% 10V rated 0805
Connecteurs : connecteur SMD à 2 broches JST GH
Maintenant, je vais vous montrer comment placer et connecter ces composants dans Altium Designer. Dans le coin inférieur droit d’Altium Designer, cliquez sur le bouton « Panneaux » et sélectionnez « Recherche des références de fabricants ». Cette opération permet d'ouvrir un panneau afin de rechercher des composants pour lesquels Altium a déjà créé des symboles de schémas et des empreintes de PCB. Nous gagnons donc du temps car nous n’avons pas à créer nos propres bibliothèques.

La référence du régulateur est « MIC5317-3.3YM5-TR ». Copiez la référence du composant, puis collez-la dans la barre de recherche intitulée « Recherche des références de fabricants ». Enfin, appuyez sur la touche « Entrée ». Vous constaterez qu’Altium Designer a trouvé notre composant et fournit un certain nombre d’informations, telles que des images, des descriptions, etc.
Nous voyons également un symbole de circuit intégré vert (avec six broches) et une barre verticale verte, ce qui signifie qu'il est possible d'utiliser des symboles de schémas et des empreintes de PCB. Pour ajouter ce composant au schéma, faites un clic droit dessus et sélectionnez « Placer ». Maintenant, cliquez n'importe où sur la page du schéma pour le placer.

Répétez ce processus pour les condensateurs d'entrée et de sortie requis (par exemple, recherchez « 1uF 0805 10V ») et pour les connecteurs JST GH (référence : SM02B-GHS-TB(LF)(SN)).
Pour faire pivoter des composants, sélectionnez le symbole de schéma correspondant et appuyez sur la « barre d'espace ». Pour inverser les composants le long des axes x et y, sélectionnez le symbole de schéma correspondant et appuyez sur « Y » et « X » sur votre clavier.
Une fois les cinq composants placés sur le schéma, vous devriez obtenir quelque chose qui ressemble à ce qui suit :

Câblage
Nous sommes désormais prêts à passer au câblage de notre schéma.
Pour démarrer l'outil de câblage, utilisez le raccourci « CTRL + W », puis sélectionnez un nœud de départ, faites un clic droit avec votre souris et sélectionnez les points que le câble doit traverser. Utilisez la « barre d'espace » pour modifier l'orientation du câble. Essayez de connecter les symboles du schéma de la manière suivante :

(Astuce : à chaque fois que vous souhaitez annuler une commande (par exemple, pour quitter l’outil de câblage), il suffit de faire un clic droit ou d'appuyer sur « Echap ».)
Ports d'alimentation
C’est un bon début, mais il nous manque quelque chose... Les ports d’alimentation ! Ces derniers définissent les signaux d’alimentation et de masse. Tous les ports d’alimentation dont le signal comporte le même nom sont connectés, même sur des pages de schémas (notez cependant qu'il y a des exceptions! ).
Dans notre conception, nous avons trois niveaux de tension d'alimentation différents (« ports d'alimentation ») : GND (« zéro volts »), +5V (entrée du régulateur), + 3V3 (sortie du régulateur). Indiquons ces informations sur le schéma en plaçant les ports d'alimentation.
Pour ce faire, accédez au panneau situé en haut de la fenêtre du schéma. Passez le curseur de la souris sur le « symbole GND » et faites un clic droit tel qu'indiqué ci-dessous. Cette opération permet d'ouvrir le menu déroulant du port d’alimentation.

Ensuite, cliquez sur « Placer un port d’alimentation GND » et placez un port d’alimentation GND sur le schéma. Faites un clic droit pour annuler la commande après le placement.
Pour placer un port d'alimentation « personnalisé », ou plutôt un port d'alimentation avec une tension différente de celle indiquée dans le menu déroulant, sélectionnez l'option « Placer un port d'alimentation VCC » (par exemple) et appuyez sur la touche « Tab » sur votre clavier. Cette opération permet de mettre l'éditeur en pause et de déplacer le curseur sur le panneau « Propriétés » situé à droite de votre écran.

Utilisez le champ « Nom » pour modifier le nom du port d’alimentation en « +3V3 ». Ensuite, appuyez sur la touche « Echap » pour reprendre l’édition dans la fenêtre du schéma et placez votre nouveau port d’alimentation.
Répétez cette opération pour un port d'alimentation +5V et connectez ces nouveaux ports comme suit :

Annotation
Beau travail ! Notre schéma est désormais presque complet. Vous avez peut-être remarqué qu’à côté de chaque symbole du schéma, nous avons un désignateur (par exemple, « J? » ou « U? »).
Ces derniers doivent être annotés avant de procéder au routage et à la topologie des circuits imprimés, car chacun d'entre eux (principalement, les ID des composants) doit être unique. Annoter signifie tout simplement remplacer le « ? » par un nombre.
Nous pourrions le faire manuellement, en double-cliquant sur le désignateur de référence d’un composant et en tapant J1, J2, J3 et ainsi de suite, par exemple. Cependant, cette méthode est inefficace et induit des erreurs, en particulier pour les schémas plus grands et qui contiennent plusieurs pages.
Nous vous recommandons plutôt d'utiliser l’outil d’annotation d’Altium Designer, qui attribue automatiquement des désignateurs de composant en fonction de la page du schéma, de la position, etc.
Pour utiliser cet outil, allez dans la barre d'outils supérieure et sélectionnez « Outils » -> « Annotation » -> « Annoter les schémas…. ».

Vous verrez ainsi la fenêtre « Annoter » s'afficher comme suit :

Il existe désormais de nombreuses options pour automatiser parfaitement l'annotation des schémas pour les projets complexes. Cependant, dans notre cas, il nous suffit de cliquer sur « Mettre à jour la liste des modifications », puis sur « Accepter les modifications (Créer un ECO) ».

Cette opération fait apparaître une autre fenêtre « Ordre de modification de l'ingénierie ».
Pour l’instant, appuyez simplement sur « Exécuter les modifications » pour mettre à jour les désignateurs de schémas.

Votre schéma devrait désormais contenir des désignateurs de composants remplis :

Vérification des règles électriques (ERC)
Altium Designer est doté d'une fonctionnalité d'alimentation connue sous le nom de « vérification des règles électriques » ou « ERC ». Cet outil peut être configuré et fournit des informations sur les erreurs susceptibles de s'être glissées lors d'une saisie de schémas telles que des étiquettes de signal flottantes, des connexions manquantes, différents ports d'alimentation connectés ensemble, etc.
Je vous recommande de systématiquement utiliser l'ERC lorsque vous créez votre schéma (par exemple, après avoir complété les sections d'un schéma).
Nous conserverons les paramètres par défaut de l'ERC d'Altium Designer et exécutons l'outil en faisant un clic droit sur notre fichier « *.PrjPcb » dans le panneau « Projets », puis en sélectionnant « Validate PCB Project *.PrjPcb ».
Pour vérifier si nous obtenons des erreurs, cliquez sur le bouton « Panneaux » situé en bas à droite de l’écran et sélectionnez « Messages ». Seul le message « Compilation réussie, aucune erreur trouvée » devrait apparaître. Cela signifie que notre schéma ne contient aucune erreur visible.

Améliorer notre schéma
Nous pouvons désormais passer directement à la conception du PCB, puisque notre schéma est entièrement connecté et que nous avons effectué un ERC.
Néanmoins, nous vous recommandons de fournir des informations sur le schéma afin de faciliter les revues de conception ou le travail des personnes qui examineront vos schémas ultérieurement.
Nous pouvons ajouter du texte au schéma via le raccourci clavier « P » (« Placer ») suivi de « T » (« Chaîne de texte »). De plus, nous pouvons placer des lignes pour former des boîtes englobantes sur le schéma pour la segmentation. Pour ce faire, utilisez le raccourci clavier « P » (« Placer »), suivi de « D » (« Outils de dessin »), et enfin, « L » (« Ligne »). Comme avec l'outil de câblage, vous pouvez cliquer pour placer des segments de ligne, puis appuyez sur la « barre d'espace » pour modifier leur orientation.
Par exemple, j'ai clarifié notre schéma comme suit :

Enfin, nous pouvons également ajouter du texte au « bloc de titre », situé en bas à droite du schéma. Il indique les paramètres du projet tels que le titre, le numéro de révision et le concepteur.

Félicitations ! Vous avez terminé votre premier schéma dans Altium Designer !
Nous espérons que la première partie de ce guide vous a permis de mieux comprendre le fonctionnement du flux de travail général dans Altium Designer, de la création d'un projet à la création d'un schéma simple, mais complet.
Suivez notre actualité pour la deuxième partie de ce blog, qui aborde le routage et la topologie des circuits imprimés de notre carte, ainsi que la génération de fichiers Gerber destinés aux fabricants. N'oubliez pas de regarder le guide de démarrage rapide, qui vous guidera tout au long du processus.