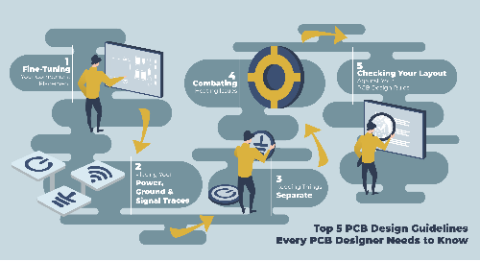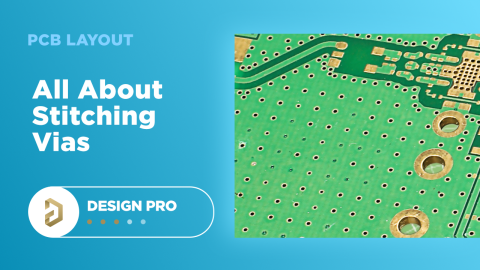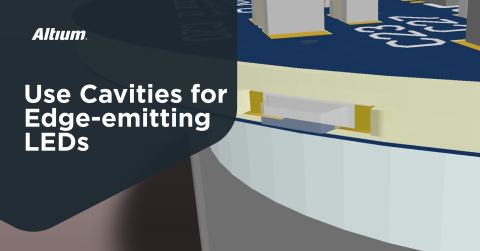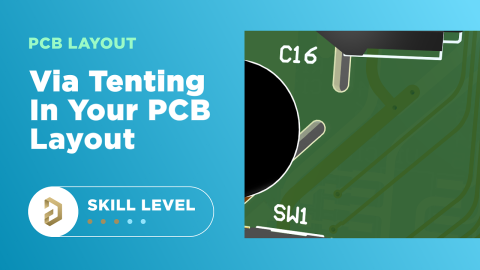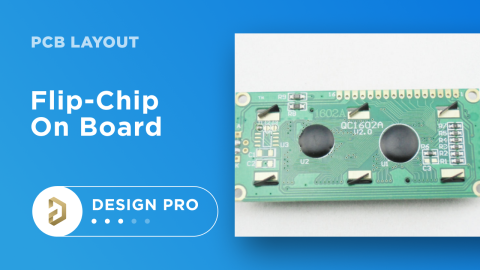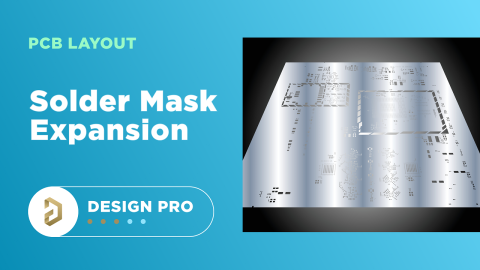Altium Designer Schnellstart-Tutorial Teil 2

In diesem zweiten und letzten Teil des Altium Designer Schnellstart-Tutorials machen wir mit unserem einfachen Hardware-Designprojekt weiter und befassen uns mit PCB-Layout und Routing. Falls Sie es noch nicht gesehen haben, empfehle ich Ihnen dringend, sich Teil 1 dieses Schnellstart-Tutorials anzusehen, in dem es um die Projekterstellung und die Schaltplanerfassung geht.
Sehen Sie sich außerdem unbedingt das vollständige Tutorial-Video unten an.
Folgen Sie der Anleitung Schritt für Schritt, um den größtmöglichen Nutzen aus diesem Tutorial zu ziehen.
PCB-Setup
Lassen Sie uns mit dem PCB-Design für unsere einfache Regler-Leiterplatte weiter machen. Dazu klicken Sie im Panel „Projekte” auf „PCB1.PcbDoc”, um den PCB-Editor von Altium Designer zu öffnen. Verwenden Sie dann die Tastenkombination STRG + S, um das Dokument mit einem vernünftigen Namen zu speichern (z. B. LDO-PCB.PcbDoc).
Standardmäßig präsentiert Ihnen der PCB-Editor ein rechteckiges, zweilagiges PCB. Jede Leiterplatte in Altium Designer folgt einer Reihe von Designregeln, die im Wesentlichen dafür sorgen, dass wir innerhalb der Fertigungsmöglichkeiten bleiben, und verschiedene Einschränkungen, um die maximale Wahrscheinlichkeit zu gewährleisten, dass unsere Leiterplatte funktioniert und erfolgreich hergestellt wird.
Wir können diese Designregeln bearbeiten, indem wir in der oberen Menüleiste zu „Design” -> „Regeln” navigieren.

Es öffnet sich ein neues Fenster mit allen PCB-Designregeln – wie Sie sehen können, gibt es eine ganze Reihe von Einstellungen, die angepasst werden können! Keine Sorge – in unserem Fall müssen wir nur eine Änderung vornehmen. Navigieren Sie zu „Designregeln” -> „Routing” -> „Breite” und passen Sie das „Max” an. „Breite” auf 0,5 mm und „Bevorzugte Breite” auf 0,3 mm, wie abgebildet.

Das ist alles, was wir jetzt ändern werden. Drücken Sie „OK”, um die Änderungen zu speichern. Beachten Sie jedoch, dass ein gutes und herstellbares PCB-Design so ziemlich immer eine ordentliche Einrichtung der Designregeln erfordert.
Importieren von Komponenten
Wir müssen die Footprints und Verbindungen importieren, die mit den zuvor erstellten Schaltplan- und Schaltplansymbolen verknüpft sind. Wählen Sie dazu in der oberen Symbolleiste „Design” -> „Änderungen importieren aus *.PrjPcb”, woraufhin das folgende Fenster „Technischer Änderungsauftrag” erscheint.

Wählen Sie einfach „Änderungen ausführen” und dann „Schließen”. Sie sehen nun unsere Bauteil-Footprints neben der „blanken” Leiterplatte mit mehreren sehr dünnen Linien, die von Pad zu Pad verlaufen.

Diese dünnen Linien werden gemeinhin als „Durcheinander” bezeichnet und zeigen dem PCB-Designer an, dass Verbindungen zwischen ihnen hergestellt werden müssen.
Sie können mit den Tasten „2” und „3” zwischen der 2D- und der 3D-Layoutansicht wechseln. Wir müssen jetzt unsere Bauteile auf sinnvolle Weise auf die Leiterplatte verschieben, um das spätere Leiterplatten-Routing zu erleichtern.
Layout
Bevor wir unsere Bauteile miteinander verbinden (routen) können, müssen wir sie sinnvoll auf unserer Leiterplatte platzieren und dann die Form unserer Leiterplatte definieren. In vielen Fällen kann die Form der Leiterplatte jedoch vorgegeben sein (z. B. aufgrund mechanischer Grenzen, damit sie in ein Gehäuse passt), und wir müssen unsere Bauteile so platzieren, dass sie in das mechanische Design hineinpassen.
Glücklicherweise können wir in unserem Fall die Form der Leiterplatte frei wählen. Beginnen wir also mit der Bestückung, um zu sehen, welchen Platz wir brauchen.
Um Komponenten zu verschieben, halten Sie einfach die linke Maustaste auf einem Komponenten-Footprint gedrückt, ziehen diesen an die Stelle, an der die Komponente sein soll, drehen die Komponente nach Bedarf durch Drücken der Leertaste und lassen dann die linke Maustaste los, um die Komponente zu platzieren. Wir können das „Rastergitter” ändern, indem wir „G” auf der Tastatur drücken und eine geeignete Rastereinstellung auswählen (ich verwende 0,5 mm oder 1,0 mm für die grobe Platzierung).
Probieren Sie es selbst aus und versuchen Sie, das unten gezeigte Layout zu kopieren.

Diese Anordnung der Komponenten hilft uns später beim Routing, da sich die Netze nicht kreuzen und nahe beieinander liegen.
Da wir für dieses Design keine Befestigungslöcher benötigen, können wir eine Leiterplattenumrisslinie definieren. Wählen Sie die „mechanische Lage 1” in der unteren „Lagenleiste” aus.

Dann zeichnen wir eine Umrisslinie, indem wir „P” drücken und dann „Linie” auswählen und klicken, um Knoten zu platzieren, wie wir es beim Erstellen des Schaltplans getan haben. Um abgerundete Ecken zu erstellen, ändern wir den Routing-Stil mit der Tastenkombination SHIFT + LEER. Denken Sie daran, mit der rechten Maustaste einen Befehl abzubrechen. Versuchen Sie, die unten dargestellte Form zu erstellen.

Um die Leiterplattenumrisslinie mit der Form zu definieren, die wir gerade erstellt haben, wählen Sie ein Segment der Form aus, indem Sie darauf klicken und dann die Tabulatortaste drücken, um alle verbundenen Elemente auszuwählen. Navigieren Sie schließlich zur oberen Symbolleiste und wählen Sie „Design” -> „Leiterplattenform” -> „Leiterplattenform aus ausgewählten Objekten definieren”. Sie sollten jetzt eine Leiterplatte sehen, die so aussieht:


Ein Teil des Siebdrucks („PCB-Text”) befindet sich nicht auf der Leiterplatte – und das ist natürlich nicht herstellbar. Um dies zu beheben, kehren Sie zur 2D-Ansicht zurück (drücken Sie „2” auf Ihrer Tastatur), wählen Sie die „obere Overlay-Lage” in der „Lagenleiste” unten und ziehen Sie den Siebdruck mit der Maus auf die Leiterplatte.

Routing
Wir sind nun bereit, die Leiterplatte zu routen. Wie bei der Erstellung des Schaltplans können wir das Tool für "interaktives Routing" verwenden, um „Drähte” oder „Leiterbahnen” zu zeichnen – die Tastenkombination ist „STRG + W”. Starten Sie das Tool über die Tastenkombination, klicken Sie auf ein Pad und nutzen Sie dann die automatische Markierungsfunktion des Tools, um sich anzeigen zu lassen, wohin die Leiterbahn führen soll.

Um die Leiterbahnbreite zu ändern, drücken Sie die Tabulatortaste und bearbeiten Sie die Eigenschaft „Breite” im Bedienfeld „Eigenschaften”.

Versuchen Sie, das unten gezeigte Routing zu kopieren (die Leiterbahnen sind 0,5 mm breit). Lassen Sie die GND-Anschlüsse vorerst weg.

Sobald Sie mit Ihrem Routing zufrieden sind, können wir mit der Verbindung der GND-Netze fortfahren. In den meisten Leiterplatten, einschließlich dieser, widmen wir mindestens eine ganze Lage einer soliden Massefläche (die gesamte Lage ist mit Kupfer gefüllt). Dann wird für jede Masseverbindung einfach eine kurze, breite Leiterbahn aus einem Pad herausgeführt und mit einer „Via” (metallisierte Durchkontaktierung mit sehr kleinem Durchmesser) auf die Massefläche „gegraben”.
Lassen Sie uns zuerst die Massefläche auf unserer zweiten Lage erstellen. Wählen Sie „[2] Unterste Lage” in der „Lagenleiste“ am unteren Bildschirmrand und verwenden Sie dann die Tastenkombination „P” und „G”, um das Werkzeug „Polygonfläche” zu starten. Es ähnelt dem Routing-Werkzeug, außer dass wir jetzt eine Fläche und keine Linie zeichnen. Verwenden Sie erneut SHIFT + LEER, um abgerundete Ecken zu erstellen, und einen Abstand von der Leiterplattenkante von 0,25 mm, um eine Polygonfläche zu erzeugen, die wie folgt aussieht.

Wir müssen dieser Fläche ein Netz zuweisen, also klicken Sie auf die Polygonfläche und suchen im Bereich „Eigenschaften” auf der rechten Seite nach „Netz”. Ändern Sie das Netz über das Dropdown-Menü in GND.

Wir haben jetzt eine massive Kupferfläche auf Lage zwei, mit der wir Vias verbinden können. Gehen Sie zurück zur obersten Lage und routen Sie dann kurze Leiterbahnlängen aus den GND-Pads.

Jetzt können wir an diesen Leiterbahnenden Vias platzieren. Verwenden Sie die Tastenkombination „P” gefolgt von „V”, um eine Via zu platzieren – verwenden Sie jedoch vor dem Platzieren die Tabulatortaste, um den Via-Pad-Durchmesser und den Durchmesser des Via-Lochs auf 0,7 mm bzw. 0,3 mm zu ändern. Wenn Vias auf Leiterbahnen platziert werden, wird ihnen automatisch dasselbe Netz zugewiesen.

Herzlichen Glückwunsch – die Leiterplatte ist jetzt vollständig geroutet!

Aber ... wir sind noch nicht ganz fertig. Abgesehen davon, dass wir das Board etwas ästhetischer gestalten und Fertigungsdateien erstellen müssen, haben wir noch eine Design-Regelprüfung (Design Rules Check – DRC) durchzuführen.
Erinnern Sie sich an die Designregeln, die wir uns zu Beginn dieses Tutorials kurz angesehen und geändert haben? Die DRC vergleicht die Regeln, die wir aufgestellt haben, mit dem, was wir angelegt und geroutet haben. Bei Unstimmigkeiten meldet sich die DRC.
Um eine DRC auszuführen, navigieren Sie zu „Tools” -> „Design-Regelprüfung” ... Klicken Sie im sich öffnenden Fenster vorerst einfach auf „Design-Regelprüfung ausführen”. Für dieses Design haben wir nur einen „Fehler” – eine „Siebdruck-zu-Lötstoppmaske”-Abstandsverletzung. Dies bedeutet einfach, dass ein Teil unseres Siebdrucks etwas zu nahe an einer Lötmaskenöffnung ist. In unserem Fall ist das in Ordnung – und immer noch herstellbar, da wir die standardmäßigen – und sehr großzügigen – Designregeln verwendet haben.
Letzte Handgriffe
Wir könnten direkt zur Erstellung einer Reihe von Fertigungsdateien übergehen und die Leiterplatte jetzt herstellen lassen. Es hat sich jedoch bewährt, einige Informationen auf der Siebdrucklage der Leiterplatte anzugeben. Zum Beispiel Revisionsnummer, Name des PCB-Designers, Produktname usw.
Wählen Sie dazu die obere Overlay-Lage und verwenden Sie die Tastenkombination „P” gefolgt von „S”. So können wir Textzeichenfolgen auf der aktuellen Lage platzieren.

Fertigungsdateien
Nachdem Sie Ihren Entwurf gründlich überprüft und die notwendigen letzten Feinheiten hinzugefügt haben, ist es an der Zeit, Daten zu erstellen, die an den Hersteller gesendet werden können, um Ihre Leiterplatten produzieren zu lassen.
Typischerweise sind einige verschiedene Dateien erforderlich (Gerber-Dateien, Stücklisten, Footprint-Positionsdateien, Montagezeichnungen usw.), aber wir werden in diesem Tutorial nur Gerber-Dateien erstellen. Gerber-Dateien reichen normalerweise aus, um einfache Leiterplatten ohne Bestückung herstellen zu lassen.
Navigieren Sie zu „Datei” -> „Fabrication Outputs” und wählen Sie „Gerber X2 Dateien” aus.

Das Fenster „Gerber X2 Setup” wird geöffnet.

Ändern Sie die Einheiten auf „Millimeter” und aktivieren Sie die folgenden Lagen zum „Plotten”:
Gerber Leiterplattenprofil, obere Lage, unterste Lage, Top Solder, Bottom Solder, obere Overlay, NPTH_Drill und PTH_Drill.
Bei dieser spezifischen Leiterplatte handelt es sich um die Mindestanzahl an Gerber-Lagen (und Dateien), die Sie an einen PCB-Hersteller senden müssen. Klicken Sie auf „Ausführen”, um den Exportvorgang zu starten.
Ihnen wird der CAM-Editor „CAMtastic” angezeigt, mit dem Sie die exportierten Gerber-Dateien überprüfen können. Es empfiehlt sich, die exportierten Lagen einzeln durchzugehen, um nach Fehlern zu suchen.

Um den Speicherort der exportierten Gerber-Dateien zu finden, die dann per Zip-Datei an Ihren Leiterplattenhersteller gesendet werden müssen, klicken Sie mit der rechten Maustaste im Bereich „Projekte” auf Ihr Projekt und dort auf „Durchsuchen”. Öffnen Sie schließlich im gerade geöffneten Datei-Explorer den Ordner „Projektausgaben”, um Ihre Gerber-Dateien zu finden.
Herzlichen Glückwunsch, Sie haben Ihr erstes Projekt mit Altium Designer abgeschlossen!
Hoffentlich hat Ihnen dieses Schnellstart-Tutorial einen guten Überblick über den allgemeinen Arbeitsablauf in Altium Designer gegeben, von der Projekterstellung über die Schaltplanerfassung, das PCB-Design bis hin zur Erstellung der endgültigen Fertigungsdatei.
Ich empfehle Ihnen dringend, jetzt selbst ein Design auszuprobieren und sich dabei auf dieses Tutorial sowie bei Bedarf auf die Informationen auf dem Altium Resource Hub und der Altium Academy zu beziehen. Viel Glück mit Ihren Designs!