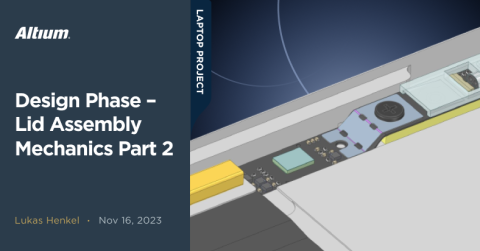Fase di Concetto - Progettazione della Parte 2 dell'Assemblaggio del Coperchio

Pietra miliare
Concept Phase – Lid Assembly Design Part 2
| Created: September 26, 2023More Milestones
| Coming soonContinuiamo il viaggio attraverso la progettazione dell'assemblaggio del coperchio nel nostro progetto di Laptop Open Source.
Progettazione di un adattatore di test — Layout
Ora dobbiamo trasferire tutto il nostro lavoro in un vero e proprio design hardware. Il layout di questa scheda è semplice, poiché abbiamo solo un'interfaccia ad alta velocità a cui prestare particolare attenzione.
L'interfaccia DisplayPort può compensare fino a 20UI per specifica. UI è l'abbreviazione di Unit Interval, che è il reciproco del bit rate. Per un collegamento a 2.7Gbps come quello che stiamo utilizzando, ciò significa 370ps per UI. Sebbene sia possibile una compensazione fino a 20UI, la checklist hardware raccomanda uno skew massimo tra coppie di +/- 1UI o 740ps.
Lo skew intra-coppia è molto più critico con uno skew consentito di meno di 10ps.
L'impedenza differenziale del collegamento principale DisplayPort (le quattro coppie di dati ML0 – ML3) deve essere controllata a 100 Ohm.
Il canale AUX opera a una velocità molto più bassa di soli 1MHz. Per semplicità, tratteremo il canale AUX come parte del collegamento principale quando si tratta delle regole di progettazione PCB.
Solitamente, quando impostiamo le regole di routing, ci piacerebbe lavorare con un profilo di impedenza definito nel gestore dello stack dei layer. Per questo PCB non stiamo utilizzando questa funzionalità poiché i valori di impedenza sono stati già verificati e forniti dal nostro produttore di PCB.
Per ottenere valori di ritardo accurati per il collegamento principale, si possono utilizzare gli X-signals per estrarre il ritardo corretto da connettore a connettore e colmare il divario attraverso le resistenze in serie.

X-Signals evidenziati per il collegamento principale DP
Suggerimento Veloce #1 - creazione di caratteristiche per il silkscreen
Prima di passare al layout, vorrei condividere un suggerimento veloce per creare le caratteristiche del silkscreen del footprint del connettore DisplayPort. Il silkscreen dovrebbe mostrare il contorno e qualsiasi altra caratteristica importante della parte in questione che renda facile identificare la posizione del componente sul PCB. Questo diventa particolarmente importante se non viene utilizzato un layer di assemblaggio separato per l'output di fabbricazione del disegno di assemblaggio.
Invece di disegnare manualmente le caratteristiche del silkscreen nell'editor dei footprint, può essere molto più veloce importarle dallo strumento CAD utilizzato per preparare il modello 3D della parte.
Dobbiamo semplicemente selezionare le superfici contenenti le caratteristiche che vorremmo vedere nello strato del serigrafato e esportare un file DXF di queste superfici. Ora possiamo importare il file DXF in Altium Designer. Poiché abbiamo utilizzato lo stesso origine per esportare il file CAD 3D, il serigrafato è automaticamente posizionato correttamente in relazione al modello 3D del componente.

Flusso di lavoro da CAD a serigrafato utilizzando i contorni DXF
Dato che non ci sono molti componenti sulla scheda, il routing non sarà troppo difficile. Abbiamo due strati di segnale—Top e Bottom—disponibili per il routing dei segnali ad alta velocità. I due strati interni saranno piani di riferimento a massa. Poiché il piano di riferimento cambierà anche se passiamo dallo strato di routing superiore a quello inferiore con un segnale, dobbiamo ricordarci di posizionare le Vias di ritorno vicino alle Vias del segnale.
Il resistore trimmer è posizionato vicino al bordo della scheda per facilitarne l'accessibilità.
I punti di test, le impronte dei resistori 0402 e i diodi ESD causeranno discontinuità di impedenza sulle linee di segnale principali. Le linee guida generali per il routing di DisplayPort non richiedono un taglio del piano di massa sotto i punti di test o le impronte dei componenti. Questo dovrà essere ulteriormente verificato nell'implementazione finale utilizzando strumenti di simulazione appropriati.
Con il routing completato, ecco come appare la scheda finita:

Layout finale da DP a eDP
Dopo aver controllato un'ultima volta che non ci siano collisioni tra i connettori della scheda e i connettori del cavo corrispondente, possiamo eseguire un ultimo controllo delle regole di progettazione e ordinare le schede.
Assemblaggio delle schede
Dopo aver ricevuto i PCB grezzi e lo stencil per la pasta saldante dal produttore, possiamo finalmente assemblare e testare i PCB.
Utilizziamo una pasta saldante Henkel GC10 con una dimensione delle particelle T4 per questa scheda. Lo stencil ha uno spessore standard di 100um. I pad utilizzati su questa scheda sono relativamente grandi. Per componenti con passo fine o componenti con un'apertura dello stencil molto piccola, può essere utilizzata una dimensione delle particelle della pasta saldante più piccola e uno stencil più sottile. Per la nostra scheda i valori standard vanno bene.

Scheda adattatore con stampa della pasta saldante

Scheda adattatore con componenti posizionati sulla pasta saldante

Scheda adattatore popolata con componenti per il riflusso
Dopo aver posizionato tutti i componenti, saldiamo la scheda in un forno di riflusso a fase vapore. Utilizzare un processo a fase vapore garantisce un processo di saldatura molto delicato garantendo allo stesso tempo che nessun componente si surriscaldi.
È stato in questo momento che mi sono reso conto che l'assegnazione dei pin dei connettori DisplayPort non corrispondeva. Avevo precedentemente menzionato che il pinout di un cavo DisplayPort non corrisponde uno a uno su entrambe le estremità. Purtroppo, ho dovuto impararlo a mie spese, ecco perché ora la scheda è verde invece che nera.
Dopo aver saldato i restanti componenti THT sulla scheda siamo pronti per i test:

Scheda adattatrice saldata DP main link

Scheda adattatrice saldata PSU 3.3V

Scheda adattatrice completamente popolata
Test del Pannello Display
È finalmente il momento di testare il display. Dopo aver verificato la funzionalità del generatore PWM così come il regolatore da 3.3V possiamo procedere e collegare il pannello display. Il mio DELL XPS 9500 fornirà la sorgente DisplayPort e un alimentatore da laboratorio con monitor integrato della potenza fornirà i 12V necessari per l'adattatore.
Dopo aver collegato il pannello, viene correttamente riconosciuto dal DELL XPS con la risoluzione dello schermo appropriata. Dopo aver attivato la retroilluminazione del display e disattivato l'auto-test con gli appositi jumper, il pannello si illumina!

Test riuscito del pannello display
Purtroppo, posso utilizzare la mia fotocamera solo come "strumento di misura" per confrontare il display con altri laptop a cui ho accesso. Ho scattato alcune immagini per confrontare la luminosità e il rapporto di contrasto con altri dispositivi utilizzando Photoshop. Cambiando la posizione della fotocamera in incrementi di 10°, rispetto al centro del display, si ottiene una prima impressione dell'angolo di visione utilizzabile. Condividerò i risultati in un futuro aggiornamento non appena avrò pronto un setup di misurazione più affidabile. Basandomi sui risultati preliminari delle misurazioni e sulla mia impressione personale, posso dire che questo pannello farà parte del progetto di laptop open-source!
Questo è tutto per questo aggiornamento. Grazie per il vostro tempo e interesse! Nei prossimi aggiornamenti sul design del coperchio, esamineremo più da vicino l'integrazione meccanica del display così come della webcam e dei touch-key. Parlando di queste schede, esamineremo anche il design elettrico di questi componenti. Come accennato in questo aggiornamento dobbiamo ancora trovare una soluzione per il rigido cavo del display micro-coassiale — un'altra cosa che esploreremo. Spero che continuerete a seguire!