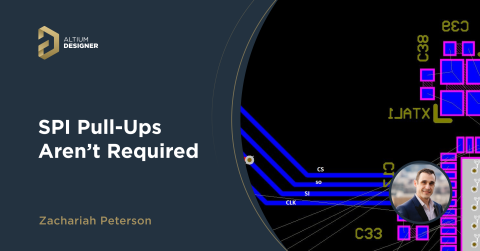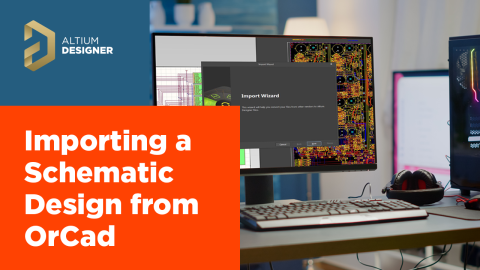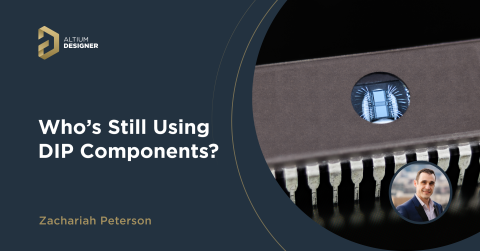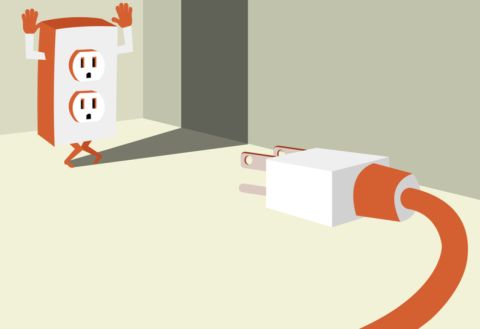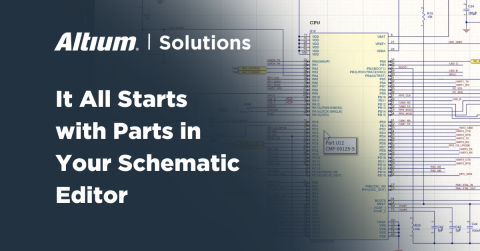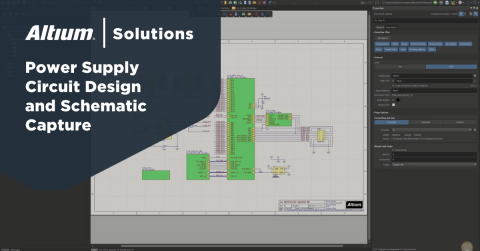PCB回路図の作成方法 | Altium Designer

PCBレイアウトの作成には重要なステップがあります。それは回路図の作成です。いろいろな選択肢があるので圧倒されるかもしれませんが、心配しないでください。ポケットに何十年もの経験がある場合でも、設計やエンジニアリングのキャリアを始めたばかりでも、PCB設計は回路設計から始まります。以下は、Altium Designerの回路設計チュートリアルで、コンポーネントへのアクセスから回路へのコンポーネントの配線まですべてをカバーしています。
Altium Designerによる基本的なオーディオアンプ用のPCB回路図チュートリアル
まだ学習中の方は、比較的簡単な回路で作業するのがよいでしょう。今回の回路設計は、LM386 ICを使った非常にシンプルなアンプをベースにしました。このコンポーネントは、低出力デバイスでのオーディオ再生用に設計されており、回路図エディターでの作業は非常に簡単です。最終的にどのようになるのかを理解していただくために、以下に完成した回路図の画像を示します。
Altium Designerで設計したシンプルなオーディオアンプの最終的な回路図
この完成した回路図を念頭に、このAltiumチュートリアルでアイデアから完全なPCB回路図を作成する方法を見ていきましょう。
ステップ 1: 新しい回路図を開く
最初のステップでは、新しいPCBプロジェクトを作成します(まだ作成していない場合)。新しいプロジェクトを作成するには、[ファイル] > [新規] > [プロジェクト] > [PCBプロジェクト] の順にクリックします。ワークスペースに空のプロジェクトが作成され、プロジェクトパネルに表示されます。ここから、既存のファイルを新しいプロジェクトに追加したり、新しい基板に空のファイルを作成したりすることができます。
次に、新しい回路図ファイルを作成する必要があります。プロジェクトパネルで新しいPCBプロジェクトを右クリックし、[プロジェクトに新規追加] > [回路図] の順に移動します。[回路図エディター] ウィンドウが開き、空の回路図が表示されます。 コンポーネントライブラリをAltium Designerにまだ追加していない場合は、追加する必要があります。追加されている場合は、ステップ 3にスキップできます。
ステップ 2: コンポーネントライブラリにアクセスする
Altium Designerのインストールパッケージには複数のコンポーネントライブラリが付属しており、クラウド経由でアクセスできます。
- Celestial ライブラリ - このライブラリにはアプリ内からアクセスでき、設計コミュニティで維持されているオープンソースコンポーネントの膨大なコレクションにアクセスできます。独自のバリアントを作成するには、ここからライブラリを複製してください。
- ファイルベースのライブラリ - Altium Designerの以前のインストールパッケージ、またはライブラリファイルのコンポーネントがある場合は、 ライブラリをAltium Designerにインストールできます。インストールされたライブラリは、[コンポーネント] パネルからアクセスできます。
- [製造業者部品検索] パネル - このリソースには、製造業者やOctopart®が提供するCADデータとサプライチェーン情報が含まれています。CADモデルを検索し、即座にPCBプロジェクトにダウンロードできます。
一般的なLM386オペアンプを使用するので、Texas InstrumentsのAmplifiers.IntLib、MiscellaneousDevices.IntLib、Simulations Special Function.IntLibライブラリからアクセスできます。ローカルマシンにTexas Instrumentsコンポーネントライブラリがない場合は、[製造会社部品検索] パネルから必要なコンポーネントを見つけることができます。コンポーネントデータがLibraryフォルダに直接ダウンロードされて、コンポーネントライブラリがAltium Designerに自動的に追加されます。

LM386オペアンプは、Altium Designerのメーカー部品検索パネルにあります。
ステップ 3: 中央コンポーネントを追加する
プリント回路基板の回路図を作成する方法の1つは、回路図で最も重要なICを中央に配置することです。ここでは、特にLM386オペアンプを中心に据えて新しい回路図を作成し、必要な残りのコンポーネントをこのオペアンプの周りに配置します。ライブラリの検索バーで「LM386」と検索すると、いくつかのオプションが見つかります。ここでは、取り掛かりとして最初の部品(LM386M-1)を選択しました。
LM386が新しい回路図に配置されました。
このコンポーネントを配置したら、デジグネータを指定する必要があります。コンポーネントU1にラベルを付けました。これは、集積回路の標準デジグネータです。ICの値を編集するには、編集したい値を回路図で直接ダブルクリックします。コンポーネントをクリックして、[プロパティ] パネルを開くこともできます。

コンポーネントのプロパティを示す中央ICコンポーネントの回路図
適切な部品とデジグネータを追加したら、他のコンポーネントの配置に移ります。
ステップ 4: 他のコンポーネントを回路図に追加する
ステップ3と同様に、ICの周囲に配置する基本的な基準コンポーネント(コンデンサー、抵抗器、バッテリーソース、スピーカー)をライブラリデータベースで検索します。ただし、Texas Instrumentsライブラリで検索する代わりに、Miscellaneous Devices.IntLibライブラリを使用して、回路を完成させるために必要な他のコンポーネントを検索しました。このライブラリを使用すると、どのような値でもパッシブを配置し、回路をSPICEシミュレーションにインポートできるため、非常に便利です。これは回路設計の重要な部分であり、レイアウトを開始する前にデバイスの機能を調べるのに役立ちます。
このアンプ設計演習のために、残りのコンポーネントを以下に示すように配置しました。

LM386オペアンプの周りに別のコンポーネントを配置した回路図
すべてのコンポーネントを基板に配置したら、それらのコンポーネントを隣接コンポーネントに接続できます。
ステップ5: ポート、電源、アースを追加する
多くの設計では、データ入力またはデータ出力を参照するオブジェクトを配置する必要があります。このオブジェクトは、マルチボードプロジェクトの一部として、別のPCB回路図または別の基板への接続を指定する際に利用できます。このアンプ用に、オーディオ入力がどこから来るのかを書き留めておく必要があります。オーディオ入力の配置箇所に付箋を山ほど付けることは控え、回路図にポートをただ追加してこの情報を示すことにしました。ポートを配置するには、上部ツールバーに移動して [ポートを配置] を選択し、この参照を他のコンポーネントと同じ方法で回路図に配置します。
テキストはどのようにでも変えられますが、ポートの機能や接続先を直接説明する図を作成するのが最善です。これを以下の画像でしめします。
左側に配置された参照オーディオポートを示す回路図。
ポートに加えて、プリント回路基板に必要な電源および接地接続を追加する必要がありますこのデバイスでは、電源はバッテリーで供給されるため、電源接続を追加する必要はありません。他のデバイスでは、回路図エディターの上部ツールバーから追加できる電源ポートが必要になる場合があります。上部ツールバーから標準GNDシンボルを選択して、接地を追加できます。すべての接地接続を同じ箇所に接続するか、各接地点にGNDシンボルを追加できます。PCB回路図はレイアウトをそのまま反映したものではないことに注意してください。つまり、回路図に1つの接地点を配置した場合でも、レイアウト内の様々な接地点に配線できます。
整理された状態を維持し、PCB回路図で多数の線が交差しないようにするには、通常、回路図の各接地点にGNDシンボルを配置するのが最も簡単です。以下に画像で示します。

回路図に追加された、必要なコンポーネントに接続された接地
ステップ 6: 接続する
回路設計の完成に必要な最後のステップに到達しました。ここでは、コンポーネント間の接続を行う必要があります。上部ツールバーに移動し、[ワイヤーを配置] ツールを選択します。あとは、配線を開始するピンと、配線を終了するピンをクリックするだけです。この例の場合、あらかじめ決められた設計で作業をしていて、どのコンポーネント同士を接続すればいいのかがわかっているので、配線は簡単にできます。
この回路設計のチュートリアルに従って作業を進めていれば、次のような回路図になっているはずです。

Altium Designerで完了した回路図チュートリアル
お疲れさまです! Altium DesignerチュートリアルでPCB回路図を作成する方法を習得しました。プリント回路基板の素晴らしい世界に第一歩を踏み出しましたね。自分をほめてあげてください。回路図とPCBプロジェクトを好きな名前で保存してください。次のステップでは、空のPCBレイアウトに設計をインポートします。新しいPCBレイアウトを開始する方法については、この記事をご覧ください。
回路設計に役立つその他のリソースをお探しの場合は、次の記事をご覧ください。
Altium Designerの回路図の作成方法チュートリアルを楽しんだ後、知識をさらに広げたい場合は、PCB設計ブログの役立つリソースをチェックするか、Altium Designerのエキスパートに今すぐ相談してください。
Altium Designerを初めて使用する場合でも、OrCAD、PADS、その他の設計プログラムで何年も作業経験を積んだ後、PCB設計ソフトウェアをAltium Designerにアップグレードしたばかりの場合でも、適切な回路設計をすることはPCB設計において極めて重要です。新しいプロジェクトやソフトウェアには常に課題が伴いますが、Altium Designerの統一された設計環境は、設計とレイアウトのすべてのステップを効率化して補います。
ここでは、Altium 365とAltium Designerでできることについて、その一部を紹介したに過ぎません。PCBデザイナーの詳細な機能の説明については、製品ページまたはオンデマンドのWebセミナーをご覧ください。