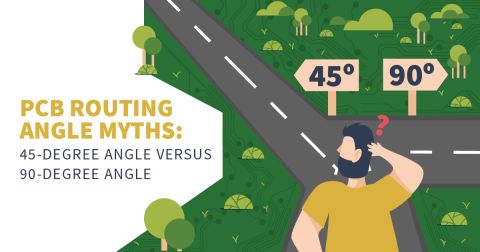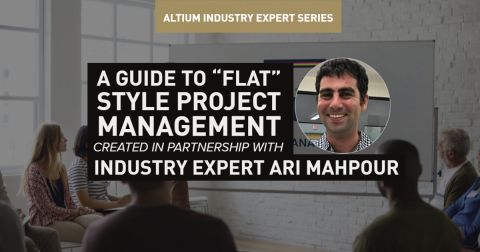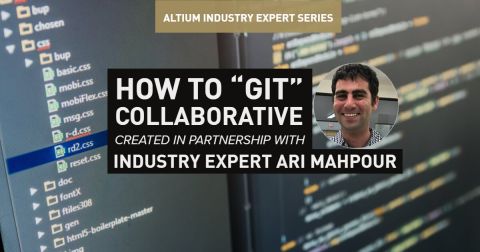Knowledge Before Power: Making Shapes to Create an Assembly Drawing in Altium Designer
You are going to be doing a lot of critical work in your CAD tools. Everything from the building, connecting schematic nets, laying out the PCB, and finally creating the assembly drawings. That’s a lot to consider when you are first exploring your PCB design system that it can be easy to overlook a very basic function in all of those “how-to” videos and demonstrations. How in the world do I create a simple rectangle or even a line in these tools?
That may sound odd to those who don’t use CAD tools regularly like PCB designers do. Some may even think that anyone who can design a board will obviously know how to draw a circle, but it isn’t always as simple as it may seem. Each tool has its own way of doing things and learning how to create the most basic shapes is a skill that has to be learned.
I’ve been in some tools where I couldn’t figure out how to draw a simple line because the software didn’t offer a shapes menu in some windows. They figured that it would never get used here but they were wrong and I had to find another way around it to get the job done. Fortunately, Altium Designer® has a powerful set of drawing utilities that are easy to access and use.
Setting Up Your Shapes
Altium Designer has a number of primitive shapes for you to use with when working with different tools. They are the basic foundations of everything that you will end up doing in your design. Some primitive objects, such as arcs, fills, and tracks are used as building blocks to create more advanced design objects like PCB component models.
You can create primitive shapes in both the schematic and layout libraries as well as the schematic and layout tools. In all of these tools, the menus and commands are mostly similar with a few differences between them.
In the image below you can see an example of the shapes menus from both the schematic on the left and the layout tools on the right in Altium Designer 18. The menus shown below are accessed from the Active bar across the top of the session window, but you can also find these shapes in the Place menus as well.
Before you start creating a lot of shapes it is a good idea to set up their default values. You can find these settings in the Preferences menu by going to Tools > Preferences. By clicking on either the “Schematic” or the “PCB Editor” and then clicking on “Defaults”, you will be given a list of primitives to choose from for setting up. In the image below you can see the default settings for an arc in the schematic editor.
How to Create Shapes for Assembly Drawings and Other Documents in Altium Designer
Now that you’ve got your shapes setup, it’s time to put them to use. Whether you are in a schematic, a part, a layout or even in an assembly drawing, those different shapes can be used as needed. First, let’s look at the different available shapes in the schematic. The parameters of these shapes will use the default settings that you have set up in the preferences.
- Line: Altium will draw a line and add a vertex each time you click the mouse. One handy thing to know is that when drawing a line, using a backspace will undo the last vertex you put in.
- Arc: With the first click, Altium will place an arc shape. Moving the mouse and clicking again will set the size of the arc. The next two clicks will position the start and stop locations of the arc.
- Full Circle: As with the arc, the first mouse click will place the circle and the second will determine the size of the circle.
- Ellipse: Again the first mouse click will place the shape. The second click will adjust the horizontal size of the ellipse while the third will adjust the vertical.
- Rectangle: The first click will place it while the second one will adjust the size.
- Round Rectangle: This will behave the same as a regular rectangle, except that it has rounded corners.
- Polygon: Your first mouse click will start the polygon, and each successive click will add another vertex. To finish the polygon click the right mouse button. If you are done adding polygons at this moment, make sure to right-click the mouse again to get out of the mode.
- Bezier: This will allow you to draw a parametric curve. You will click on each location to curve the line and adjust the size of the curve as you would with an arc.
- Graphic: This will allow you to add an image file such as a .bmp or a .jpg. When clicking into the schematic you will be prompted for the size of the image, and then use a pop-up navigator to select the image.
On the layout side of Altium, the shapes that you can create are similar, but their functionality is slightly different in some cases. Here is a list of what’s available.
- Line: This behaves in a similar way to the schematic line except that it will bend as you draw it.
- Arc: The arc is similar to the arc in the schematic, but there are three versions of it to choose from:
- Arc (Center): This uses the center of the arc as the starting point for placement.
- Arc (Edge): This uses the edge of the arc for the starting point, and the arc angle is fixed at 90 degrees.
- Arc (Any Angle): This also uses the edge of the arc as the starting point, but the angle of the arc can be changed.
- Full Circle: This is another arc that is set up as a full 360-degree circle.
- Fill: This is a rectangular object that can be used as copper, or for component footprints, and even as routing barriers.
- Solid Region: This will allow you to draw a polygon that can be used for copper areas, or for reverse images like a board cutout.
Adjusting Your Created Shapes in Altium
Once you’ve created shapes in Altium you can adjust them as needed. There are two ways to do this. First, you can select the shape and then use the properties menu to make changes. Second, you can select the shape and drag the different vertices to new positions or add and delete vertices. Here are some examples.
An Altium layout shape being edited by its properties
In the image above we have selected a solid region shape in the PCB and opened up its properties by right-clicking on it. In the properties panel, we can change the layer that the shape is on as well as what kind of solid region we want it to be.
In this case, we have chosen “Copper”, although a solid region can be set as a Polygon Cutout, a Board Cutout, or a Cavity. We also have the ability to change the vertices of the polygon by changing their locations and angles or adding and deleting them.
An Altium schematic shape being edited by dragging a vertice
You can see above a polygon drawn in the schematic. By selecting it the vertices will highlight as shown on the left side of the image. By moving your mouse over one of the vertices, you can grab it with the mouse and drag it anywhere you wish. On the right side of the above image, we grabbed and moved the upper right vertex to a higher position.
There are also some other commands that you can do as well. When holding a vertex you can use the delete key to remove it. You can also select the entire polygon and use the space key to rotate it.
There are many useful keyboard shortcuts that you can use when editing shapes, including the ability to simply copy and paste shapes. You will find a list of shortcuts by pressing “F1” while you are holding and moving a vertex. Altium gives you a lot of options when you are working on your design.
Having a solid grasp on just what your design tools can do when you need to create or edit primitive shapes can be a big help when you’ve got to get something done quickly. Altium is a powerful PCB design software that gives you the capabilities that you need. With this type of functionality, you can create the designs that you want to create instead of being limited by tools that are not so fully featured.
Would you like to find out more about the powerful drafting and editing capabilities within Altium? Talk to an expert at Altium.