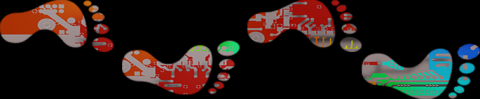知識が力を生む:Altium Designerでアセンブリ図面を作成するための形状作り
CADツールで重要な作業をたくさん行うことになります。回路図のネットを結ぶことから、PCBのレイアウト、そして最終的に組み立て図面を作成するまで、すべてです。PCB設計システムを最初に探求する際に、これらの「ハウツー」ビデオやデモンストレーションのすべてで非常に基本的な機能を見落としやすいほど、考慮すべきことがたくさんあります。どうやってこれらのツールで単純な長方形や線を作成するのでしょうか?
これは、PCB設計者のように定期的にCADツールを使用しない人にとっては奇妙に聞こえるかもしれません。ボードを設計できる人なら誰でも円を描く方法を明らかに知っていると思うかもしれませんが、それが常に簡単であるとは限りません。各ツールには独自の操作方法があり、最も基本的な形状を作成する方法を学ぶことは習得しなければならないスキルです。
私は、いくつかのウィンドウで形状メニューを提供していないソフトウェアを使用していて、単純な線を描く方法がわからない状況に遭遇したことがあります。そこでは決して使用されないと考えられていましたが、それは間違いで、仕事を完了させるために別の方法を見つけなければなりませんでした。幸いなことに、Altium Designer®には、アクセスしやすく使いやすい強力な描画ユーティリティがあります。
形状の設定
Altium Designerには、さまざまなツールで使用するための基本形状がいくつかあります。これらは、設計で最終的に行うすべての基本的な基盤です。アーク、塗りつぶし、トラックなどのプリミティブオブジェクトは、PCBコンポーネントモデルのようなより高度な設計オブジェクトを作成するための構成要素として使用されます。
回路図とレイアウトのライブラリだけでなく、回路図とレイアウトツールでもプリミティブ形状を作成できます。これらのツールすべてで、メニューやコマンドはほとんど同じで、いくつかの違いがあります。
以下の画像では、Altium Designer 18の左側にある回路図と右側にあるレイアウトツールの形状メニューの例を見ることができます。以下に示されているメニューは、セッションウィンドウの上部にあるアクティブバーからアクセスされますが、これらの形状は「配置」メニューからも見つけることができます。
多くの形状を作成し始める前に、デフォルト値を設定しておくことをお勧めします。これらの設定は、「ツール」>「環境設定」に移動して、環境設定メニューから見つけることができます。「回路図」または「PCBエディタ」をクリックし、「デフォルト」をクリックすると、設定するためのプリミティブのリストが表示されます。以下の画像では、回路図エディタでのアークのデフォルト設定を見ることができます。
Altium Designerで組み立て図面やその他のドキュメントのための形状を作成する方法
形状の設定が完了したので、それらを使用する時が来ました。回路図、部品、レイアウト、あるいは組み立て図面においても、これらの異なる形状を必要に応じて使用できます。まず、回路図で利用可能な異なる形状を見てみましょう。これらの形状のパラメータは、あなたが設定したプリファレンスのデフォルト設定を使用します。
- 線: Altiumは線を描画し、マウスをクリックするたびに頂点を追加します。線を描画する際に便利なことの一つは、バックスペースを使用すると最後に入れた頂点を元に戻すことができることです。
- 弧: 最初のクリックで、Altiumは弧の形を配置します。マウスを動かして再度クリックすると、弧のサイズが設定されます。次の2回のクリックで、弧の開始位置と停止位置を決定します。
- 完全な円: 弧と同様に、最初のマウスクリックで円を配置し、2回目で円のサイズを決定します。
- 楕円: 再び、最初のマウスクリックで形状を配置します。2回目のクリックで楕円の水平サイズを調整し、3回目で垂直サイズを調整します。
- 四角形:最初のクリックで配置し、2回目のクリックでサイズを調整します。
- 角丸四角形: これは通常の四角形と同じように動作しますが、角が丸くなっています。
- 多角形:最初のマウスクリックで多角形の作成を開始し、次々にクリックすることで別の頂点を追加します。多角形の作成を終了するには、マウスの右ボタンをクリックします。この時点で多角形の追加を終了する場合は、モードから抜けるためにもう一度マウスの右ボタンをクリックしてください。
- ベジエ:これにより、パラメトリック曲線を描画できます。各位置をクリックして線を曲げ、弧と同じように曲線のサイズを調整します。
- グラフィック:これにより、.bmpや.jpgなどの画像ファイルを追加できます。回路図にクリックすると、画像のサイズを求められ、ポップアップナビゲーターを使用して画像を選択します。
Altiumのレイアウト側では、作成できる形状は似ていますが、いくつかの場合に機能がわずかに異なります。利用可能なもののリストはこちらです。
- Line: これは、描画するときに曲がる点を除いて、回路図の線と同様に動作します。
- Arc: アークは回路図のアークと似ていますが、選択できる3つのバージョンがあります:
- Arc (Center): これはアークの中心を配置の開始点として使用します。
- Arc (Edge): これはアークの端を開始点として使用し、アークの角度は90度に固定されます。
- Arc (Any Angle): これもアークの端を開始点として使用しますが、アークの角度を変更できます。
- Full Circle: これは完全な360度の円として設定された別のアークです。
- Fill: これは銅として、またはコンポーネントのフットプリントやルーティング障壁として使用できる長方形のオブジェクトです。
- Solid Region: これにより、銅領域やボードカットアウトのような逆イメージに使用できる多角形を描画できます。
Altiumで作成した形状の調整
Altiumで形状を作成したら、必要に応じて調整することができます。これには2つの方法があります。まず、形状を選択してから、プロパティメニューを使用して変更を加えることができます。次に、形状を選択して異なる頂点を新しい位置にドラッグしたり、頂点を追加または削除したりすることができます。いくつかの例を挙げます。
プロパティによって編集されているAltiumレイアウト形状
上の画像では、PCB内のソリッドリージョン形状を選択し、それを右クリックしてプロパティを開きました。プロパティパネルでは、形状が存在するレイヤーを変更することも、どのような種類のソリッドリージョンにするかを選択することもできます。
この場合、「Copper」を選択しましたが、ソリッドリージョンはポリゴンカットアウト、ボードカットアウト、またはキャビティとして設定することができます。また、ポリゴンの頂点の位置や角度を変更したり、追加や削除を行うこともできます。
頂点をドラッグして編集されているAltiumスキーマティック形状
上の画像で、回路図に描かれた多角形を見ることができます。それを選択すると、画像の左側に示されているように頂点がハイライト表示されます。マウスを頂点の上に移動させると、マウスで掴んで好きな場所にドラッグすることができます。上の画像の右側では、右上の頂点を掴んでより高い位置に移動させました。
また、他にもいくつかのコマンドを使用することができます。頂点を持っているときにdeleteキーを使用してそれを削除することができます。全体の多角形を選択してspaceキーを使用すると、それを回転させることもできます。
形状を編集する際に使用できる便利なキーボードショートカットがたくさんあります。これには、形状を単純にコピー&ペーストする能力も含まれます。頂点を持って移動している間に「F1」を押すと、ショートカットのリストが表示されます。 Altiumは、デザイン作業をしているときに多くのオプションを提供します。
基本図形の作成や編集が必要なときに、設計ツールが何をできるのかをしっかり理解しておくことは、急いで何かを完成させる必要があるときに大いに役立ちます。Altium は強力なPCB設計ソフトウェアで、必要な機能を提供します。このような機能を持っていれば、機能が不十分なツールに制限されることなく、作りたいデザインを作成できます。
Altium内の強力なドラフティングと編集機能についてもっと知りたいですか?Altiumの専門家に相談してください。