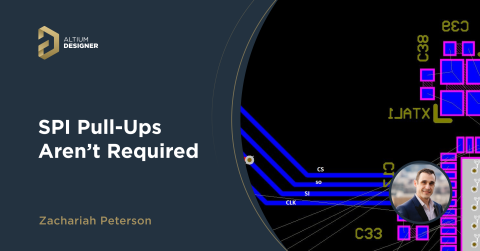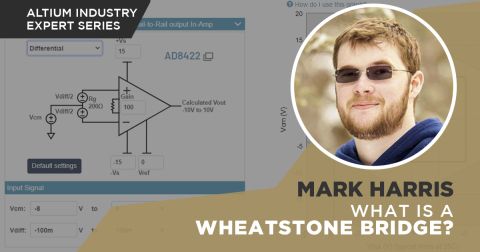Altium Designer Schnellstart-Tutorial Teil 1

Zu lernen, wie man ein neues ECAD-Tool benutzt, mag auf den ersten Blick entmutigend erscheinen, insbesondere mit modernen Paketen wie Altium Designer, die ein so umfangreiches und reichhaltiges Feature-Set enthalten. Hat man jedoch erst einmal die anfängliche Lernhürde überwunden, sind die Möglichkeiten, die Tools wie Altium Designer für Sie und Ihre Hardware-Designs bieten, nahezu unbegrenzt.
Mit diesem Schnellstart-Tutorial und dem dazugehörigen Video (LINK EINFÜGEN) sind Sie in weniger als 25 Minuten startklar – von der Projekterstellung über den Schaltplanentwurf, das PCB-Layout und das Routing bis hin zur Erstellung der endgültigen Fertigungsdatei. Gemeinsam erkunden wir die Grundlagen von Altium Designer und entwerfen eine einfache zweilagige Regler-Leiterplatte mit +5V bis +3V3.
Folgen Sie der Anleitung Schritt für Schritt, um den größtmöglichen Nutzen aus diesem Tutorial zu ziehen. Der erste Teil dieses Blogs befasst sich mit der Erstellung von Projekten und Schaltplänen, der zweite Teil mit dem Entwurf von Leiterplatten und der Erstellung von Fertigungsdateien. Ohne weitere Umschweife – fangen wir an!
Projekterstellung und -einrichtung
Nach dem Start von Altium Designer müssen wir ein neues Projekt erstellen und die grundlegende Struktur des Projekts einrichten. Gehen Sie dazu zur oberen Menüleiste und klicken Sie dann auf Datei -> Neu -> Projekt. Dadurch wird das Dialogfeld „Projekterstellung“ aufgerufen, in dem wir verschiedene Optionen zum Speichern unseres Projekts haben.

Altium 365 bietet eine Versionskontrolle, bei der das Projekt in der Cloud gespeichert wird; es ist eine sehr praktische Funktion für die Zusammenarbeit, Datensicherung und vieles mehr. Um dieses Projekt in der Cloud zu speichern, wählen Sie Ihren Arbeitsbereich aus, geben Sie Ihrem Projekt einen Namen und stellen Sie sicher, dass das Kontrollkästchen „Versionskontrolle“ aktiviert ist.
Sie können auch eine Beschreibung sowie zusätzliche Parameter angeben. Dies ist normalerweise eine bewährte Vorgehensweise, aber wir werden in unserem einfachen Projekt aus Zeitgründen darauf verzichten.
Klicken Sie anschließend auf die Schaltfläche „Erstellen“ und warten Sie, bis Altium Designer Ihr neues Projekt eingerichtet hat.

Sobald Ihr Projekt erstellt ist, schauen Sie sich das Fenster „Projekte“ auf der linken Seite an (wenn Sie es nicht sehen können, klicken Sie auf die Schaltfläche „Panel“ unten rechts und wählen Sie „Projekte“). Sie sehen eine neue „.PrjPcb“ Datei mit Ihrem Projektnamen.

Klicken Sie mit der rechten Maustaste darauf, wählen Sie „Neu zum Projekt hinzufügen“ und fügen Sie eine „Schaltplan“-Datei hinzu. Dadurch wird dem Projekt eine leere Schaltplanseite für unsere Schaltung hinzugefügt.
Klicken Sie erneut mit der rechten Maustaste auf die Projektdatei „.PrjPcb“, wählen Sie „Neu zum Projekt hinzufügen“ und fügen Sie eine PCB-Datei hinzu. Dadurch wird dem Projekt ein leeres PCB-Design hinzugefügt.

Normalerweise haben Sie Ihre eigenen Bibliotheken, die Sie in dieser Phase in das Projekt importieren müssen. In diesem Tutorial verwenden wir jedoch die sehr nützliche Funktion „Manufacturer Part Search“ von Altium Designer, um sowohl Schaltplansymbole als auch PCB-Footprint-Bibliotheken von einem Remote-Server abzurufen.
Ihr erstes Altium Designer-Projekt ist jetzt eingerichtet und wir können mit der Erstellung des Schaltplans fortfahren.
Schaltplan
Hinzufügen von Teilen über die Hersteller-Teilesuche „Manufacturer Part Search“
Klicken Sie im Bereich „Projekte“ unter Ihrem Projekt auf „Sheet1.schDoc“. Hier erstellen wir unseren einfachen Regler-Schaltplan. Sobald das Schaltplanblatt geöffnet ist, drücken Sie die Tastenkombination „STRG + S“, um die Datei mit einem vernünftigen Namen zu speichern (z. B. „LDO-Schematic.SchDoc“).
Für unser Design brauchen wir nur eine Handvoll Teile – ich habe mich letztendlich für Folgendes entschieden:
Regler: Low-Dropout (LDO) MIC537 in einem SOT-23-5 Paket (+5V bis +3V3)
Eingangs-/Ausgangskondensatoren: 1uF 10 % 10V Nennleistung 0805 Gehäuse
Anschlüsse: JST GH 2-poliger SMD-Header
Ich werde Ihnen jetzt zeigen, wie wir diese Teile in Altium Designer platzieren und miteinander verbinden. Navigieren Sie zunächst zur unteren rechten Seite von Altium Designer, klicken Sie auf die Schaltfläche „Panels“ und wählen Sie „Manufacturer Part Search“. Dadurch wird ein Panel geöffnet, mit dem wir nach Teilen suchen können, für die Altium bereits Schaltplansymbole und PCB-Footprints erstellt hat. Auf diese Weise sparen wir Zeit, da wir keine eigenen Bibliotheken erstellen müssen.

Die Teilenummer des Reglers ist „MIC5317-3,3YM5-TR“. Kopieren Sie die Teilenummer, fügen Sie sie in das Suchfeld „Manufacturer Part Search“ ein und drücken Sie die Eingabetaste. Sie werden sehen, dass Altium Designer unser Bauteil gefunden hat und eine ganze Reihe von Informationen bereitstellt, wie Bilder, Beschreibungen usw.
Wir sehen auch ein grünes IC-Symbol (mit sechs Leads) und einen grünen vertikalen Balken – das bedeutet, dass wir Schaltplansymbole und PCB-Footprints verwenden können. Um dieses Teil zum Schaltplan hinzuzufügen, klicken Sie mit der rechten Maustaste auf das Teil und wählen Sie „Platzieren“. Klicken Sie jetzt auf eine beliebige Stelle auf der Schaltplanseite, um das Teil zu platzieren.

Wiederholen Sie diesen Vorgang für die erforderlichen Ein- und Ausgangskondensatoren (z. B. suchen Sie nach „1uF 0805 10V“) sowie für die JST-GH-Anschlüsse (Teilenummer SM02B-GHS-TB(LF)(SN)).
Um Teile zu drehen, wählen Sie das entsprechende Schaltplansymbol aus und tippen Sie auf die Leertaste. Um Teile entlang der x- und y-Achse zu spiegeln, wählen Sie das entsprechende Schaltplansymbol aus und tippen auf Ihrer Tastatur auf „Y“ bzw. „X“.
Sobald alle fünf Teile auf dem Schaltplan platziert sind, sollten Sie etwas haben, das dem Folgenden ähnelt:

Verdrahtung
Wir sind jetzt bereit, unseren Schaltplan zu verdrahten.
Um das Draht-Werkzeug zu starten, verwenden Sie die Tastenkombination „STRG + W“, wählen Sie einen Startknoten und markieren Sie per Mausklick die Punkte, die der Draht durchlaufen soll. Verwenden Sie die Leertaste, um die Drahtausrichtung zu ändern. Versuchen Sie, die Schaltplansymbole wie folgt zu verbinden:

(Tipp: Wenn Sie einen Befehl abbrechen möchten (zum Beispiel zum Verlassen des Drahtwerkzeugs), klicken Sie einfach mit der rechten Maustaste oder drücken Sie ESC.)
Stromanschlüsse
Das ist ein toller Anfang – aber offenbar fehlt uns etwas … Stromanschlüsse! Stromanschlüsse definieren Strom- und Erdungsnetze. Alle Stromversorgungsanschlüsse desselben Netznamens sind miteinander verbunden – in der Regel sogar über mehrere Schaltplanseiten hinweg (Achtung: Es gibt Ausnahmen!).
In unserem Design haben wir drei verschiedene Spannungspegel (Stromanschlüsse): GND (Null Volt), +5V (Regler-Eingang) und +3V3 (Regler-Ausgang). Lassen Sie uns dies auf dem Schaltplan anzeigen, indem wir Stromanschlüsse platzieren.
Navigieren Sie dazu zum Bedienfeld am oberen Rand des Schaltplanfensters. Bewegen Sie den Mauszeiger über das GND-Symbol und klicken Sie mit der rechten Maustaste, wie unten dargestellt. Dadurch wird das Dropdown-Menü für den Stromanschluss geöffnet.

Klicken Sie anschließend auf „GND-Stromanschluss platzieren“ und platzieren Sie einen GND-Stromanschluss auf dem Schaltplan. Klicken Sie mit der rechten Maustaste, um den Befehl nach der Platzierung abzubrechen.
Um einen „benutzerdefinierten“ Stromanschluss zu platzieren, d. h. einen Stromanschluss mit einer anderen Spannung als der im Dropdown-Menü angezeigten, wählen Sie „VCC Stromanschluss platzieren“ (z. B.) und drücken Sie die Tabulatortaste auf Ihrer Tastatur. Durch das Drücken der Tabulatortaste wird der Editor angehalten und der Fokus auf das Bedienfeld „Eigenschaften“ auf der rechten Seite Ihres Bildschirms verschoben.

Verwenden Sie das Textfeld „Name“, um den Namen des Stromanschlusses in „+3V3“ zu ändern. Drücken Sie dann ESC auf Ihrer Tastatur, um die Bearbeitung im Schaltplanfenster fortzusetzen und Ihren neuen Stromanschluss zu platzieren.
Wiederholen Sie diesen Vorgang für einen +5V-Stromanschluss und schließen Sie diese neuen Anschlüsse wie folgt an:

Annotation
Gute Arbeit! Wir haben jetzt einen (fast) fertigen Schaltplan. Sie haben vielleicht bemerkt, dass wir neben jedem Schaltplansymbol einen Bezeichner haben (zum Beispiel „J?“ oder „U?“).
Diese Bezeichner müssen mit Annotationen versehen werden, bevor wir mit dem PCB-Design und -Layout fortfahren können, da jeder dieser Bezeichner (im Wesentlichen die Bauteil-IDs) eindeutig sein muss. Annotation bedeutet im Wesentlichen, das „?“ durch eine Zahl zu ersetzen.
Wir könnten dies manuell tun, indem wir auf den Referenzbezeichner eines Teils doppelklicken und z. B. J1, J2, J3 usw. eintippen. Dies ist jedoch ineffizient und fehleranfällig – insbesondere bei größeren, mehrseitigen Schaltplänen.
Viel besser geht es mit dem „Annotation Tool“ von Altium Designer, das automatisch Bauteilbezeichner auf der Grundlage von Schaltplanseite, Position und mehr zuweist.
Um dieses Tool zu verwenden, navigieren Sie zur oberen Symbolleiste, wählen Sie „Tools“ -> „Annotation“ -> „Schaltpläne annotieren“...

Dadurch wird das Fenster „Annotation“ wie folgt geöffnet:

Mittlerweile gibt es viele Optionen, um Schaltplan-Annotation für komplexe Projekte perfekt zu automatisieren. In unserem Fall müssen wir jedoch nur auf „Änderungsliste aktualisieren“ und dann auf „Änderungen akzeptieren (ECO erstellen)“ klicken.

Dadurch öffnet sich ein weiteres Fenster „Technischer Änderungsauftrag“.
Fürs Erste drücken Sie einfach auf „Änderungen ausführen“, um die Schaltplanbezeichner zu aktualisieren.

Ihr Schaltplan sollte jetzt ausgefüllte Komponentenbezeichner haben:

Elektrische Regelprüfung (ERC)
Altium Designer enthält ein „Power Feature“, auch bekannt als „Elektrische Regelprüfung“ oder kurz ERC. Dieses Tool ist konfigurierbar und bietet Einblick in mögliche Fehler, die sich eventuell in eine Schaltplanerfassung eingeschlichen haben, z. B. schwebende Netzetiketten, fehlende Verbindungen, unterschiedliche miteinander verbundene Stromanschlüsse und so weiter.
Es hat sich bewährt, die ERC während der Erstellung Ihres Schaltplans regelmäßig zu verwenden (z. B. nach dem Fertigstellen von Abschnitten eines Schaltplans).
Wir behalten die ERC-Standardeinstellungen von Altium Designer bei und führen das Tool aus, indem wir mit der rechten Maustaste auf unsere „*.PrjPcb“-Datei im Bereich „Projekte“ klicken und „PCB Project validieren *.PrjPcb“ auswählen.
Um zu überprüfen, ob Fehler auftreten, navigieren Sie zu der Schaltfläche „Panels“ unten rechts auf dem Bildschirm und wählen Sie „Nachrichten“. Wir sollten nur die Meldung sehen „Kompilierung erfolgreich, keine Fehler gefunden“. Das ist großartig, denn es bedeutet, dass unser Schaltplan keine offensichtlichen Fehler enthält.

Verbesserung unseres Schaltplans
Jetzt könnten wir praktisch direkt zum PCB-Design übergehen, da unser Schaltplan vollständig angeschlossen ist und wir einen ERC durchgeführt haben.
Es hat sich jedoch bewährt, einige Informationen zum Schaltplan bereitzustellen, um zum Beispiel Designüberprüfungen zu erleichtern oder Personen zu unterstützen, die zukünftig Ihre Schaltpläne prüfen.
Über die Tastenkombination „P“ (Place) gefolgt von „T“ (Text String) können wir dem Schaltplan Text hinzufügen. Zusätzlich können wir Linien platzieren, um zur Segmentierung Begrenzungsrahmen auf dem Schaltplan zu bilden. Verwenden Sie dazu die Tastenkombination „P“ (Place), gefolgt von „D“ (Drawing Tools) und schließlich „L“ (Line). Wie beim Drahtwerkzeug können Sie Liniensegmente mit einem Klick platzieren und die Leertaste drücken, um die Ausrichtung der Liniensegmente zu ändern.
Als Beispiel habe ich unseren Schaltplan wie folgt bereinigt:

Schließlich können wir auch Text zum „Titelblock“ hinzufügen, der sich unten rechts im Schaltplan befindet. Dort sind Projektparameter angegeben, wie Titel, Revisionsnummer und wer das Design entwickelt hat.

Herzlichen Glückwunsch, Sie haben Ihren ersten Schaltplan mit Altium Designer fertiggestellt!
Wir hoffen, dass Ihnen der erste Teil dieses Leitfadens einen guten Überblick über den allgemeinen Arbeitsablauf in Altium Designer gegeben hat, von der Projekterstellung bis hin zur Erstellung eines einfachen – aber vollständigen – Schaltplans.
Bleiben Sie dran für Teil zwei dieses Blogs, der sich mit dem PCB-Design und dem Layout unserer Leiterplatte sowie der Erstellung von Gerber-Dateien für die Fertigung befasst. Schauen Sie sich auch das begleitende Schnellstart-Tutorial-Video oben an, das Sie durch den gesamten Prozess führt.