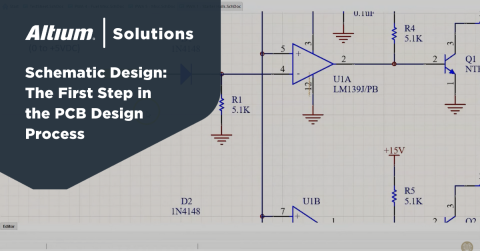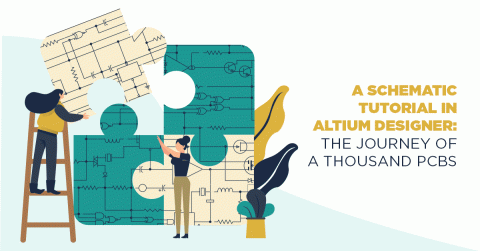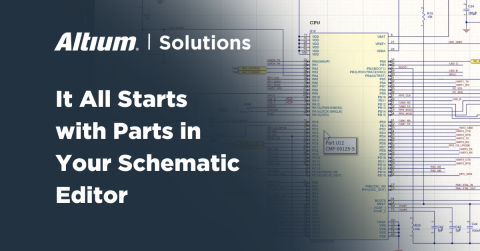Altium Designer Quick-Start Tutorial Part 1

Learning how to use a new ECAD tool may seem daunting at first, especially with modern packages such as Altium Designer containing such a vast and rich feature set. However, once over the initial learning hurdle, the possibilities that tools such as Altium Designer can provide for you and your hardware designs are nearly endless.
This quick-start tutorial, together with the accompanying video, will get you up and running in under 25 minutes – from project creation, through to schematic design, PCB layout and routing, and final manufacturing file generation. Together we’ll explore the basics of Altium Designer and design a simple two-layer, +5V to +3V3 regulator board.
Be sure to follow along step-by-step to get the most out of this tutorial. The first part of this blog covers project and schematic creation, the second part covers PCB design, as well as manufacturing file generation. Without further ado - let’s get started!
Project Creation and Set-Up
After launching Altium Designer, we need create a new project and set-up the project’s basic structure. To do so, go to the top menu bar, then click File -> New -> Project. This brings up the ‘project creation’ dialog, where we have a variety of options of where to save our project.

Altium 365 features version control, where the project is stored in the cloud, and is a very handy feature for collaboration, data backups, and more. To save this project to the cloud, select your workspace, give your project a name, and ensure the ‘Version Control’ checkbox is selected.
You also have the option of specifying a description, as well as additional parameters. This is typically good practice, but we’ll for-go this in our simple project for the sake of time.
Next, click the button ‘Create’ and wait for Altium Designer to set-up your new project.

Once your project is created, look at the left-side ‘Projects’ panel (if you cannot see this, click on the bottom-right ‘Panel’ button, and select ‘Projects’). You will see a new ‘.PrjPcb’ file with your project name.

Right-click on this, select ‘Add New to Project’, and add a ‘Schematic’ file. This adds a blank schematic page for our circuitry to the project.
Again, right-click on the your ‘.PrjPcb’ project file, select ‘Add New to Project’, and add a ‘PCB’ file. This adds a blank PCB design to the project.

Typically, you will have your own libraries that you’ll need to import at this stage to the project. However, in this tutorial we’ll use Altium Designer’s very useful ‘Manufacturer Part Search’ feature to retrieve both schematic symbol and PCB footprint libraries from a remote server.
Your first Altium Designer project is now set-up and we’re ready to move on to creating the schematic.
Schematic
Adding Parts via Manufacturer Part Search
In the ‘Projects’ panel, under your project, click on ‘Sheet1.SchDoc’. We’ll create our simple regulator schematic here. Once the schematic sheet is open, press use the ‘CTRL + S’ shortcut to save the file using a reasonable name (for example, ‘LDO-Schematic.SchDoc’).
For our design, we only need a handful of parts – I’ve ended up choosing:
Regulator: Low-Dropout (LDO) MIC537 in a SOT-23-5 package (+5V to +3V3)
Input/output capacitors: 1uF 10% 10V rated 0805 package
Connectors: JST GH 2-pin SMD header
I’ll show you how we place and connect these parts together in Altium Designer now. First, navigate to the bottom-right side of Altium Designer, click the ‘Panels’ button, and select ‘Manufacturer Part Search’. This opens a panel that lets us look for parts that Altium has already made schematic symbols and PCB footprints for – this way we save time, as we don’t have to create our own libraries.

The regulator part number is ‘MIC5317-3.3YM5-TR’. Copy the part number, paste it into the ‘Manufacturer Part Search’ search box, and press enter. You’ll see that Altium Designer has found our part and provides quite a bit of information, such as pictures, descriptions, and so forth.
We also see a green IC symbol (with six leads) and a green vertical bar – this means a schematic symbols and PCB footprints are available for us to use. To add this part to the schematic, right click on the part, and select ‘Place’. Now, click anywhere on the schematic page to place the part.

Repeat this process for the required input and output capacitors (for example, search for ‘1uF 0805 10V’), as well as for the JST GH connectors (part number SM02B-GHS-TB(LF)(SN)).
To rotate parts, select the relevant schematic symbol and tap the ‘space bar’. To mirror parts along the x- and y-axes, select the relevant schematic symbol and tap ‘Y’ and ‘X’ on your keyboard respectively.
Once all five parts have been placed on the schematic, you should have something that resembles the following:

Wiring
We’re now ready to move onto wiring our schematic up.
To start the wire tool, use the shortcut ‘CTRL + W’, then select a starting node and per mouse-click select points you want the wire to traverse. Use the ‘space bar’ to change wire orientation. Try to connect the schematic symbols as follows:

(Tip: Anytime you wish to cancel a command (for example, to exit the wire tool), simply right-click or press ESC.)
Power Ports
That’s a great start – but it seems like we’re missing something… power ports! Power ports define power and ground nets. All power ports of the same net name are connected – typically even across schematic pages (note: there are exceptions!).
In our design, we have three different power voltage levels (‘power ports’): GND (‘zero volts’), +5V (regulator input), +3V3 (regulator output). Let’s indicate this on the schematic by placing power ports.
To do so, navigate to the panel at the top of the schematic window. Hover over the ‘GND symbol’ and right-click as shown below. This opens the power port drop-down menu.

Next, click on ‘Place GND power port’ and place a GND power port on the schematic. Right-click to cancel the command after placement.
To place a ‘custom’ power port, or rather a power port with a different voltage than shown in the drop-down menu, select ‘Place VCC power port’ (for example) and press ‘tab’ on your keyboard. Pressing ‘tab’ pauses the editor and moves focus to the ‘Properties’ panel on the right side of your screen.

Use the ‘Name’ textbox to change the power port name to ‘+3V3’. Then, press ‘ESC’ on your keyboard to resume editing in the schematic window and place your new power port.
Repeat this process for a +5V power port and connect these new ports up as follows:

Annotation
Great job! We now have a (nearly) completed schematic. You may have noticed that next to each schematic symbol we have a designator (for example, ‘J?’ or ‘U?).
These designators need to be annotated before we can move on to PCB design and layout, as each of these designators (essentially, component IDs) needs to be unique. Annotation in essence means replacing the ‘?’ with a number.
We could do this manually, by double-clicking on a part’s reference designator and typing in, for example, J1, J2, J3 and so on. However, this is inefficient and prone to errors – especially for larger, multi-page schematics.
A much better way of doing this, is by using Altium Designer’s ‘Annotation Tool’, which automatically assigns component designators based on schematic page, position, and more.
To use this tool, navigate to the top toolbar, select ‘Tools’ -> ‘Annotation’ -> ‘Annotate Schematics…’.

This brings up the ‘Annotate’ window as follows:

Now there are many options to perfectly automate schematic annotation for complex projects. However, in our case, we simply need to click ‘Update Changes List’ and then ‘Accept Changes (Create ECO)’.

This brings up a further ‘Engineering Change Order’ window.
For now, simply press ‘Execute Changes’ to update the schematic designators.

Your schematic should now have filled-in component designators:

Electrical Rules Check (ERC)
Altium Designer contains a power feature know as an ‘Electrical Rules Check’ or ERC for short. This tool is configurable and provides insight into possible errors that may have crept into a schematic capture, for example, floating net labels, missing connections, different power ports connected together, and so on.
It’s good practice to continuously use the ERC while creating your schematic (for instance, after completing sections of a schematic).
We’ll keep Altium Designer’s ERC default settings and run the tool by right-clicking on our ‘*.PrjPcb’ file in the ‘Projects’ panel, and selecting ‘Validate PCB Project *.PrjPcb’.
To check if we get any errors, navigate to the ‘Panels’ button at the bottom-right of the screen, and select ‘Messages’. We should only see the message ‘Compile successful, no errors found’. Which is great news – as this means our schematic contains no obvious errors.

Improving Our Schematic
Right now, we could pretty much directly move over to PCB design, as our schematic is fully connected, and we’ve performed an ERC.
However, it is good practice to provide some information on the schematic, to aid design reviews or people inspecting your schematics in the future, for example.
We can add text to the schematic via the keyboard shortcut ‘P’ (‘Place’) followed by ‘T’ (‘Text String’). Additionally, we can place lines to form bounding boxes on the schematic for segmentation. To do so, use the keyboard shortcut ‘P’ (‘Place’), followed by ‘D’ (‘Drawing Tools’), and finally ‘L’ (‘Line’). As with the wire tool, you can click to place line segments, and tap the ‘space bar’ to change the line segment orientation.
As an example, I’ve cleaned up our schematic as follows:

Lastly, we can also add text to the ‘title block’, found at the bottom right of the schematic. This indicates project parameters, such as title, revision number, and who engineering the design.

Congratulations on finishing your first schematic using Altium Designer!
Hopefully the first part of this guide gave you a good overview of the general workflow within Altium Designer, from project creation, through to creating a simple – but complete – schematic.
Stay tuned for part two of this blog, which covers PCB design and layout of our board, as well as generating Gerber files for manufacturing. Make sure to also check out the accompanying quick-start tutorial video on top which guides you through the entire process.