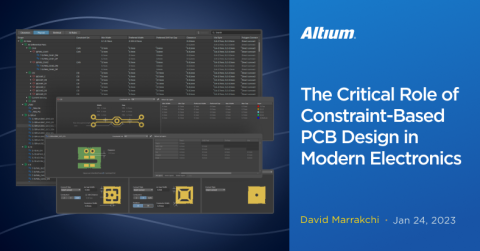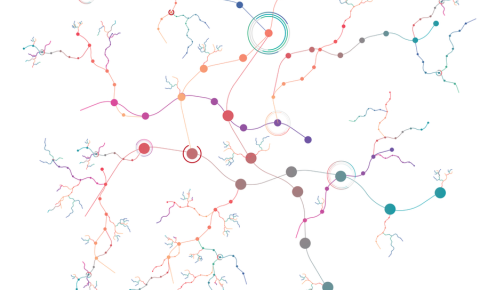Design Rules for Large BGA Fanout
I have known people during my career who insisted on hand-routing every PCB design that they worked on. They would say that their manual routing performed better, looked better, and was just better in general. I’m not going to argue one way or the other on that, but I will say that there is one thing that can not be argued with; all of that manual routing took them a much longer time to complete than if they had used automated routers. With today’s higher-density routing being packed into reduced design schedules, PCB layout engineers need help in speeding up the routing process.
Fortunately, CAD tools like Altium Designer® have the automated trace routing features that PCB designers need today to stay ahead of their schedules. One such feature is the ability to set up the design rules for Altium BGA fanout or FPGA fanout. Altium Designer provides a lot of options in the design rules so that you can get great results from the fanout utility. Take a look here at how these tools can help you save time on your routing by automatically fanning out a BGA.
Get Your Design Set Up for BGA Fanout
Fanning out a BGA will often require adjustments to your design rules for smaller trace widths and spacing as well as vias. Altium Designer provides for this by giving you the ability to set up “rooms”. These rooms will allow you to apply different design rules to that specific area of routing, which in many cases is exactly what you need for your Altium BGA fanout routing.
Here’s the BGA that we will create the fanout routing
In the picture above you can see the BGA that we will be working with. You will want to make sure that your design has enough layers to accommodate the fan-out traces, and in this design, we have plenty to work with. The larger the BGA, the more layers it will take for the fan out utility to do its job, although for demonstration purposes we are using a smaller BGA.
To create a room for the BGA-specific design rules, you will go to the “Designs > Rooms” menu selection. There are many ways to create rooms, and in our case, we have pre-selected the BGA part on our board, and then selected “Create Rectangle Room from selected components” from the menu. This will create a room perfectly around our selected BGA as you can see in the picture below.
The Rooms menu in Altium Designer 19
Set Up the Design Rules for Large BGA Fanout
Once the room has been created, it is time to start working with the design rules. Open up the design rules by going to the “Design > Rules” menu selection. On the left side of the PCB Rules and Constraints Editor menu, go down to the “Placement” rules and click on the arrow to open up these rules. In the “Room Definition” category you will see the new rule for the room that you just created; it will have the name “RoomDefinition”.
Setting the design rules for the BGA room
In the picture above you can see the rules for the room definition category, and the changes we made to the rule. You will need to change the rule name to something more descriptive, and in our case, we have chosen “BGA_Fanout”. Make sure that the settings for object matching are set the way the picture shows, and apply these rules to save them.
Next, you will need to create a special clearance setting for the BGA_Fanout room. To do this you will remain in the design rules menu, and go up to the top of the menu on the left side to the “Electrical > Clearance” category. Right-click on this category and create a new rule giving it the name “Clearance_BGA_Fanout” in its dialog box. You will also want to adjust the clearances to a value of 0.1 MM as shown in the picture below.
Setting a clearance rule for the BGA room
To associate this clearance rule with the room that we’ve created around the BGA, we will specify a custom query as our object match. To do this click on the drop-down button under “Where The First Object Matches”, and select “Custom Query.” In the text box that pops up, start typing the word “WithinRoom.” Before you finish you will see an option for “WithinRoom” pop up. Select this option and immediately another option for the room that you want to select will pop up, which in our case is the room “BGA_Fanout”. Once you select the room that you want the new rule dialog will be complete as shown in the picture above, and you can click on “Apply” to save it.
Next, we will need a new rule for a smaller trace width in the BGA_Fanout room. Create a new routing width rule and name it “Width_BGA_Fanout.” Follow the same procedures to set up its object matching and specify a routing width of 0.1 MM for all widths as shown in the picture below. When you are finished, click “Apply” again to save this rule.
Setting a width rule for the BGA room
We will also need a new visa for the BGA fan out. Create a new “Routing Via Style” rule with a diameter of .4MM and a hole size of .2MM. As with the clearance and width rules, you will follow the same procedure to associate this rule with the “BGA_Fanout” room as shown below.
Setting a via rule for the BGA room
The last design rule that we will want to work with is the Fanout Control rule. This rule includes different rules for fanning out different component styles such as SOIC’s, LCC’s, and BGA’s. In our case, we will want to verify the settings in the BGA fanout routing rule specifically.
As you can see in the picture below, this rule already has a custom query set up to match a BGA object. Check that the “Fanout Style” is set to “BGA.” There are other settings in there such as “Auto” and “Inline Rows,” but for our purposes we want it to use the BGA style. The other rules should be set up as shown. Once you have verified that this and the rest of the rules are all set up correctly, you can click “OK” to close the PCB Rules and Constraints Editor.
Setting the fanout control rules in Altium Designer 19
Once Your Rules Are Ready, Push the Button
It’s time to press the button and route this fan out. There are different ways to accomplish this, and in our case, we will use the “Route” menu. Select “Fanout > Component” from the route pulldown menu, and the “Fanout Options” sub-menu will pop up. Enable the “Fanout Pads Without Nets” and “Include escape routes after fanout completion” options as shown below, and click OK.
The fanout options
You will now have a green arrow pop up on your cursor to select the BGA for fanning out. When you click on the BGA, Altium Designer may pop up a “Component Selection” sub-menu. In that case, enter the reference designator of the BGA and click OK. Give it a few moments, and the BGA fanout routing will be done. Results will obviously vary depending on what BGA is being routed, how many layers you are working with, and the connectivity, but here is a picture of what our fan out looked like.
The BGA after fanning out the traces and vias in Altium Designer 19
To get the job done on time or even ahead of schedule, PCB designers need all the help that they can get. Thankfully Altium Designer is PCB Design Software that is full of helpful tools and utilities like the fan-out router. These powerful features can make a difference when you are up against a deadline.
Would you like to find out more about how Altium can help you with your next PCB layout’s BGA fanout routing and other time-saving enhancements? Curious about similar subjects, like FPGA fanout? Talk to an expert at Altium.