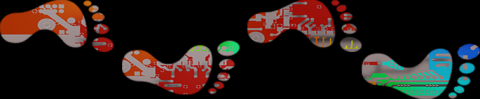Altium Designer 統合プラットフォームの機能
プリント基板CADのAltium Designer統合プラットフォームは、各ツール共通のユーザーインターフェイスとしての機能を、包括的に提供します。ユーザーが対話編集を行ったり自動機能を利用したりする為に必要なドキュメントウィンドウやコマンドメニューなどの画面要素に加え、ライセンスとエクステンションを管理する為の機能を備えています。
ライセンスの管理
[License Management] ページでAltium Designerのライセンスを管理できます。このページには購入したライセンスの種類やコンディションなどの明細がリストされます。ユーザーはこのリストから使用するライセンスを選んで認証します。
[License Management]ページ:ユーザーアイコンをクリックしてメニューから
[Licences…]を選択すると、[License Management]ページが開きます。
Altium Designerをお使いの方は、すでにこの [License Management] ページでライセンスを認証されているはずですが、単にライセンスを有効にするだけでなく、ライセンスタイプの変更やローミングモードへの切替えなど、より便利に使用するために役立つ機能を備えています。また、無償の評価版やビューワのライセンスもここで管理できます。
Altium Designerでは、On-Demand(オンデマンド)、Private Server(プライベートサーバー)、Standalone(スタンドアロン)の3タイプのライセンスが用意されており、On-DemandとStandaloneのライセンスをここで管理できます。このうちのOn-Demandにはローミングというモードが用意されており、このモードの切り替えもこの画面で行います。
On-Demandライセンスは大変便利ですが、インターネットへの接続が必須です。客先に出向いた時などには、インターネットを利用できない場合がありますが、このような場合でもローミングモードなら困りません。
ローミングモードへの切り替えは、クラウド上にあるOn-Demandライセンスを、ローカルPCが一時的に借用する手続きです。借用すればオフラインで使用できますが期限が来れば返さなくてはなりません。しかしこの借用期間は無期限に指定する事もできますので、Standaloneライセンスと同様、インターネットに繋がらない環境で恒久的に使用する事もできます。ただしこのOn-Demandへの切り替えは、インターネットに接続されていないと行えません。
エクステンションの管理
Altium Designerのサーバーには、インストール時に自動的に組み込まれるタイプのものだけでなく、ユーザーが任意に組み込んで機能を拡張する為のものがあり、これをエクステンションと呼んでいます。Altium Designerの統合プラットフォームはこのエクステンションを管理する機能を備えており、[ユーザーメニュー] から [Extension & Update] ページを開いて利用します。このページでは、現在のエクステンションの購入・利用状況が表示され、必要なエクステンションを選んでインストールする事ができます。
アップデートの管理
また新しいバージョンのプログラムがリースされた時にはここに通知され、ユーザーはこの画面からボタンひとつでアップデートを実行する事ができます。
カスタマイズ機能
統合プラットフォームは直観的な操作でメニューやツールバーをカスタマイズできる機能を備えています。このカスタマイズ機能は、メニューやツールバーのセットを新に作成したり、既存のものを変更したりする事ができる、大変多機能なものです。
メニューやツールバーのカスタマイズは、[Customizing Sch Editor] を使って行います。
例えば回路図エディタをカスタマイズする場合、まず回路図ドキュメントを開きます。そうすると画面には回路図と共に回路図エディタの、メニューやツールバーが表示されます。
メニューのカスタマイズに使用する画面:[Customizing Sch Editor] ダイアログボックスは
メニューバーの空いているところをダブルクリックして常時させる事もできます。
このメニュー又はツールバーにマウスのカーソルを当て、右ボタンをクリックするとメニューがポップアップしますので、その一番下に表示される [Customize...] コマンドを選びます。そうすると [Customizing Sch Editor] ダイアログボックスが表れます。同時にメニューバーのエリアが編集モードに変わり、さらにショートカットもこの場所に表示されます。
カスタマイズは、[Customizing Sch Editor] ダイアログボックスとメニューバーの両方を使って行います。例えば、ほとんど使用しないコマンドを省いたシンプルなメニューを作成したい場合には次の手順で行います。
まず [Customizing Sch Editor] ダイアログボックスの左上の [ツールバー] タブを選び、メニュー/ツールバー/ショートカットのカスタマイズ画面に切り替えます。そして、下に表示されている [新規...] ボタンを押せば新しいメニューを作成できます。しかし既存のメニューを複製してそれを変更したほうが簡単です。そこで、ツールバーのリストから [回路図メニュー] をクリックしてハイライトさせた後、[複製] ボタンを押します。そうすると、画面上部のメニューバーの末尾に複製された [回路図メニュー] が表示され、このメニューをクリックするとプルダウンメニューが開きます。このメニューはすでに編集モードに切り替わっているため、クリックしてもコマンドは起動しません。その代わり右クリックする事によりプルダウンメニューが開いて、カスタマイズの対象となるコマンドが表示されます。
この中から [Delete] を選べばコマンドを削除でき、[Edit...] を選べば [Edit command] ダイアログボックスが開いて、コマンドの内容を変更する事ができます。このように簡単に独自のメニューを作成できます。また同様の方法でショートカットをカスタマイズする事ができます。
Altium Designer統合プラットフォームは非常に多くの機能を備えています。今回は特徴的な一部の機能だけしか紹介できませんでしたが、ここで取り上げた機能を使いこなすだけでもAltium Designerの使い勝手がずいぶん良くなるはずです。
Altium Designerについてさらに詳しく習得したい方は、今すぐアルティウムのエキスパートにお問い合わせください。