PCBのグリッドシステムとPolarグリッドの活用
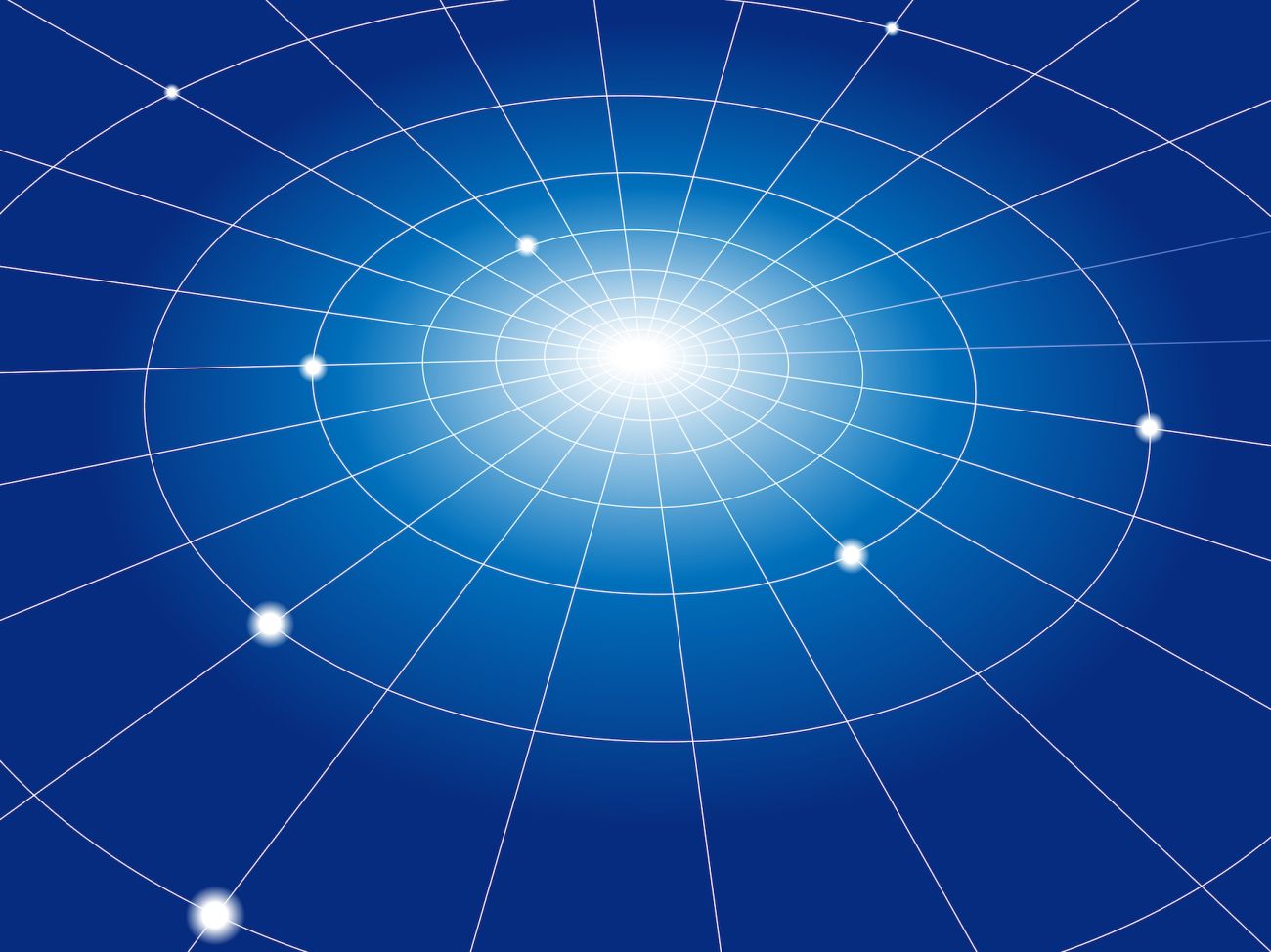
基板設計CADは汎用のグラフィックツールとは異なり、グリッドベースの編集システムが用いられています。
これは、クリアランスを保ちつつ能率良く編集を行う為に不可欠なものであり、編集作業はまず、このグリッドを設定する事から始まります。
CADが使われ始めた頃、PCBに実装される部品の主役はDIP-IC(Dual In Line Package)でした。このDIP-ICの端子間隔は100mil(2.54mm)であり、その端子間に何本のトラックを通すかでグリッドの設定値が一義的に決まり、指定された位置に部品を配置する場合以外には、切り替える必要は殆どありませんでした。
しかし、現在では高密度化や端子の多様化が進み、複雑なグリッドのマネジメントが必要になってきています。またスイッチの接点にもプリント基板が使われ、同心円上にオニジェクトを配置しなくてはならないケースも増えてきています。
Altium Designerはこの進化した現在のニーズを満たす、高度なグリッドシステムを備えています。
基本グリッドとローカルグリッド
Altium Designerでは基板全域に一律にグリッドを設定するだけでなく、任意のエリアに仕様の異なるローカルグリッドを配置する事ができます。そして、ローカルグリッドは、通常の直角に交差する格子状(Cartesian)のものだけでなく、同心円状の極座標(Polar)グリッドを用いる事ができます。
ローカルグリッドは、基板回路などの実装密度が異なる回路が基板内に混在する場合や、ロータリースイッチの周囲に同心円状に部品を配置したい場合などに役立ちます。また極座標グリッドではただ単にカーソルをスナップするだけでなく、放射状に延びる座標軸の角度に合わせて部品を自動的に回転させる機能を備えています。
このローカルリッドの追加と設定は、[Properties]パネルの[Grid Manager]で行う事ができます。

[Properties]パネルの[Grid Manager]でローカルグリッドの追加と設定ができます。リストされているグリッド名をダブルクリックする事によりグリッドエディターが開き詳細な設定が可能です。
極座標グリッドを使う
極座標グリッドはフットプリントエディタでも利用できます。そこで、極座標グリッドを使って、ロータリーエンコーダーのフットプリントを成ってみましたので、その手順を紹介します。
1. 極座標グリッドを配置
[Properties]パネルを表示し[Grid Manager]の[Add]ボタンを押します。表示されたメニューから[Add Polar Grid]を選ぶと極座標グリッドが作成され、グリッド名[New Polar Grid]がリストに追加されます。
2. グリッドを設定
リストに追加されたグリッド名[New Polar Grid]をダブルクリックすると[Polar Grid Editor]ダイアログボックスが表示されます。グリッドを配置する位置と範囲、およびグリッドの形状を設定します。
![図2. [Polar Grid Editor]ダイアログボックス](https://files.resources.altium.com/sites/default/files/inline-images/image%202_0.png)
グリッドを配置する位置と範囲、グリッドの形状を設定します。

実際のスナップグリッドに加え、その5倍の間隔でもグリッドが表示されます。この倍数グリッドは任意の倍数に設定できます。
1. 中央にパッドを置き、接点の外形を描く
グリッドは原点を中心に発生しています。まずこの原点にロータリーエンコーダーのシャフト穴をあける為のパッドを置きます。そして、次に接点を配置します。接点の形状は扇形であり外形ラインは円弧です。このため、接点の外形は[配置] - [アーク(エッジ)]コマンドを使って描きます。
[アーク(エッジ)]コマンドではグリッドの同心円をなぞるように円弧が発生するので、手間取ること無く扇形の接点の外形を正確に描く事ができます。[SPACE]バーを押すと円弧の形状が反転します。ただし、円弧が45度を超えると円弧の軌跡がグリッドの同心円から外れるので、一旦円弧を確定し、ハンドルをドラッグして角度を延長します。なお、接点の直線部分は[ライン]で描きます。
![図4. [配置] - [パッド]コマンドと、[配置] - [アーク(エッジ)]コマンド](https://files.resources.altium.com/sites/default/files/inline-images/image%204_0.png)
![図5. [アーク(角度)]コマンドで接点の外形を描く](https://files.resources.altium.com/sites/default/files/inline-images/image%205_0.png)
四角形と同じくらい簡単に、扇形の接点形状を正確に作成する事ができます。
1. 接点の外形をリジョンに変換
[アーク]と[ライン]で描かれた接点は外枠だけなので、内部を塗りつぶさなくてはいけません。これには[ツール] - [変換] - [セレクトしたプリミティブからリジョンを作成]コマンドを使用します。
![図6. [ツール] - [変換] - [セレクトしたプリミティブからリジョンを作成]コマンド](https://files.resources.altium.com/sites/default/files/inline-images/image%206_0.png)
1. 接点を複製
作成した3つの接点をコピーし、180度回転させてからシャフトの反対側に、対称になるように貼り付けます。

1. 接点への端子の配置とマスクサイズの設定
接点に配線を行うために必要な端子(パッド)を配置します。そして次に、接点のソルダーマスクのオーバーサイズを設定します。マニュアルまたはデザインルールでの設定が可能です。


これで、ロータリーエンコーダーのフットプリントが出来上がりました。特に、手間取る事はありませんでしたが、もし、極座標グリッドがなければこの10倍以上の手間がかかるはずです。ロータリースイッチやタッチセンサーなど、同心円に接点を形成しなくてはならない部品も少なく、この極座標グリッドは無くてはならない機能であると言えます。
Altium Designerでの基板設計について詳細は、アルティウムのエキスパートにお問い合わせください。









