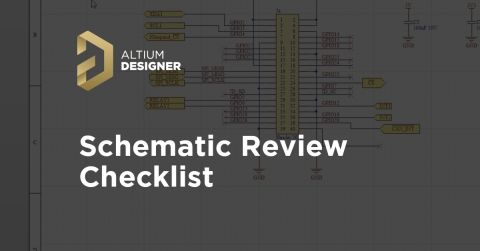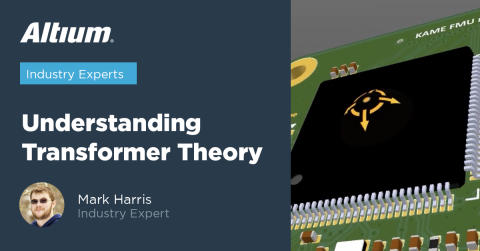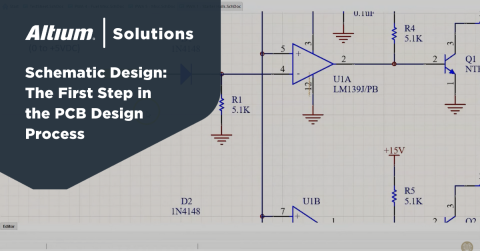Project creation from OrCad sheet and Mentor Graphics PCB design

Project creation and definition:
The first step is to import the schematics generated and edited using OrCad and the PCB file from Mentor Graphics through the Wizard Import. After adding the newly generated PCB file to the imported schematics project, you need to define the Project Option as follows:
- Connection Matrix: The imported schematics don’t include the properties of each pin of components, so you need to set as “No Report” every possible connection or type of pin.
- Options:
- Net Identifier Scope: In this menu, you can choose the Net Hierarchy and select “Strict Hierarchical.” This way, the tool will recognize the power ports as local and link the sheet entries with the port connection.
- Netlist Option: For a correct project compilation, you need to accord some netlist permissions:
- Allow Ports to Name Nets
- Allow Sheet Entries to Name Nets
- Higher Level Names Take Priority
- Power Port Names Take Priority
All these actions are significant when you have a hierarchical and multi-channel project.
Schematics review:
Now it is possible to work on sheets to achieve a good schematics, remembering that a good schematics ensures the proper documentation throughout the lifespan of your project. The first and most simple thing to fix is the visual aspect of the diagrams.
The main problem is the dimension of some objects in the schematics: labels, comments, and nets often require size adjustment. Furthermore, the importing process shows redundant and useless parameters of the schematic object (i.e., the number of pins about two-pin passive components).
One of the essential things in the project is Net naming: correct naming is the key to obtaining a correct netlist, and therefore a perfect match with PCB. In a complex project, you should have some different power nets for each domain of the board (analog, digital, floating, etc.). To avoid short circuits and duplication of nets, do not hesitate to assign exact names to power ports, writing the relevant domain.
In the case of a multichannel project, when you use multiple instances of a sheet, there are some common and local nets; suffixes can be used to identify the nature of these nets.
Another fundamental step is to check the components and their parameters. It is necessary to verify that all the Designators are unique, and that there are no duplicates. In particular, in the components with multiple parts, it’s necessary to verify that all parts are present in the sheet without repetition. In multi-channel design, the physical designator should be locked with a right-click on a component in each instance of the sheet.
Some designers use "hidden pins" to connect component power supplies. Using the menu "SCH List" and "Show Children," you can see the hidden pins, and you can change the name of the nets connected to them in “Hidden Net Name.”
The Parameter Manager allows you to create parameters for components, such as where to insert value, tolerance, power, and other useful information. It is also possible to copy and paste values from one column to another. It is important, in this way, to manage the parameters with coherence. In my experience, the comment of imported components contained the component's value (resistance, capacitance, etc.), so I created a “value parameter” where I pasted all comments.
Having solved all the problems of components, you can create a “Sheet Library:” it will contain all the components and it will be easier to make changes in the future.
During all the previous steps you can check your workflow via the command “Validate PCB Project” in the Project Menu. At the end of all operations, this command should not return any errors.
PCB review:
The main activity on PCB is to define all the main design rules related to your project. The biggest recommendation in this chapter is not to modify the PCB in any way. Up to now, there must be no difference between the gerber files that will be generated with Altium Designer and those used to make the electronic boards. This way, you will be sure that you are making products that work as well as the ones you have always made. It is necessary to pay close attention to each step: no components moved, no tracks changed, no holes changed, and so forth.
First of all you need to check the presence of each necessary layer in the imported PCB and in some cases merge or split some of those. A good layer set-up includes all the external and internal copper layers, the TOP/BOT mask and paste layers, the two silkscreen layers for labels and other information. In addition you can insert useful layers like title block, mechanical layers, assembly layers, drill drawing, etc.
Once this is done, it is possible to move on to the definition of the design rules. The essential rules to be defined for the Altium Designer DRC to return a positive result are the following:
- Clearance: For this step, it is necessary to consider the greatest distance between copper elements detected on the PCB as a minimum clearance.
- Width: You need to consider the PCB trace widths to avoid DRC errors.
- Hole Size: You need to set a minimum and a maximum hole size according to vias and mechanical holes on your PCB.
- Component Clearance: Also for this rule it is necessary to avoid DRC errors by setting a value up to zero (it depends on the component definition in the PCB, we will talk about it later).
Now it is possible to try using the DRC tool to verify your design rules. In some cases, there are violations. By analyzing the report, it is possible to correct the rules that were not respected during the verification.
It is also useful to make a “PCB Library” in the Design Menu. This command creates a PCBLib file containing all footprints used in the project, and can be used for future modifications and revisions of the board.
Schematics & PCB relationship:
The focus of the article is how to merge schematics and PCBs. Let me give you some valuable advice: before any subsequent steps, I suggest that you carefully read what the Altium Designer’s actions will be, and check whether they actually need to be performed.
The first step to achieve this, is to open and check the “Component Link” windows in the Project Menu from the PCB view. In this window, you can see all the components in your schematics and in your PCB.
In schematics, it is necessary to set the type of each component. For example, you need to set the title block and other notes in the sheets as a “Graphical Component.” It is also necessary to pay attention to the “dummy jumpers”—these components must in fact be set as “Net-Tie,” and it is also advisable to assign a footprint to them. This kind of component permits the connecting of two different nets in a single point, and helps during the placement and the routing of the board.
In the same way, you need to set the type of components in the PCB. All external mechanical components (heatsinks, screws, supports, etc.) must be mechanical. Logo, drawings or writings can be set as graphic elements, and in doing so, they will not be considered during the” Components Link” operation.
By opening the "Component Link" window, you have to select the criterion with which Altium Designer will connect the components of the schematic with those of the PCB. The parameter to use is that of the "Designator." In fact, it is the only field that allows you to match the components of the two environments at this point. If all the previous steps have been carried out correctly, clicking on "add pairs matched by," Altium Designer will link all the components of the project. If unlinked components are found, it will be necessary to check the old documentation in search of any mismatches between the original project and the imported one.
In some cases, the components in the PCB environment have the footprint in the comment field. Therefore, it is necessary to import this information into the schematic environment to prevent it from being lost. Thanks to the "Update Schematics from PCB" command, this operation is possible; however first it is important to disable many of the ECO Generation items. In the Project Option Menu, it is vital to set "Ignore Difference" in the Eco Generation tab on all items except those relating to the comment, footprint, and component parameters. In the previous steps, there should be backup parameters where the original information of the components is located.
Once the schematics have been updated through the parameter manager, it is possible to organize all the parameters of the components. Some "must have" parameters are:
- Comment:
- Contains the component PN.
- Manufacturer
- Description
- Value:
- This field indicates the value of components.
- Tolerance
- Power:
- Usually used with resistors or zener diodes.
- Voltage:
- It is useful with capacitors or zener diodes.
- Footprint:
- This field contains the name of the footprint in the project or in your own PCBLib file.
- PCB Footprint:
- Contains the commercial name of the footprint, and is useful in the component purchase phase and the subsequent assembly phases.
- Mounting Style:
- This parameter defines if the component is THT or SMT, which allows you to easily generate separate BOMs between different technologies.
Another fundamental step to create a coherent project is to validate all the footprints of the project through the Footprint Manager. In fact, each component of the schematic should have a footprint within the project's PCBLib library.
You should now have entered all the design information into the schematics, including what was originally contained in the PCB design; it is therefore advisable to re-align the two environments. In the ECO Generation tab under “Project Option,” you have to set all the items except the addition of rooms to the PCB as "Generate Change Orders.” After this, through the “Import Changes” from schematics command, the PCB will be updated with all the parameters including those in the schematic.
As a final check of the relationship between PCB and schematics, Altium Designer offers us the "Show Differences" window in which all the mismatches between the two environments will be listed. It also allows you to decide which file to update, item by item.
Conclusion and next steps:
Previous chapters showed how to import a schematic design from OrCad and a PCB from Mentor Graphics, merging them and creating a single design within Altium Designer. You can now perform other secondary operations useful for the next workflow. Some examples of these actions are:
- Creation of classes within the PCB:
- This allows you to create differentiated design rules for specific nets or for specific components.
- Rooms creations:
- As before, this allows the definition of rules dedicated to particular areas of the PCB.
- Renaming footprints and updating components.
- Creation of advanced design rules:
- Detailed Clearance
- Polygon Style
- Manufacturing Rules
- Checking Polygon Manager
- Preparation and export of BOMs:
- It is beneficial to generate different BOMs depending on the intended use (purchasing office, assembly, quality control, etc).
All these operations are preparatory to future project reviews and to the generation of new documentation for production.