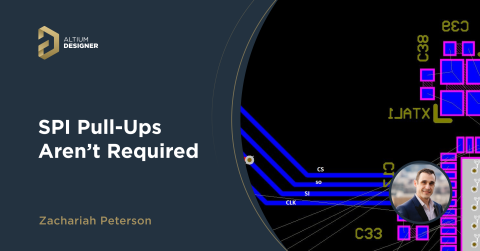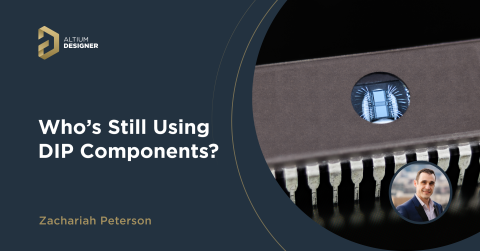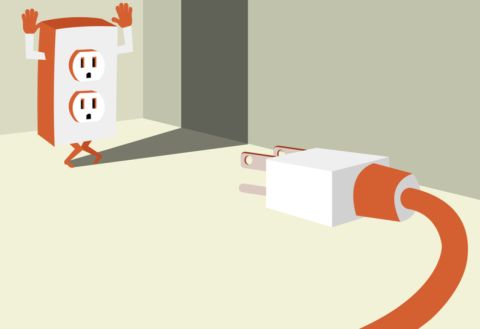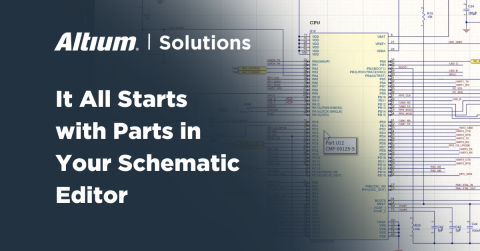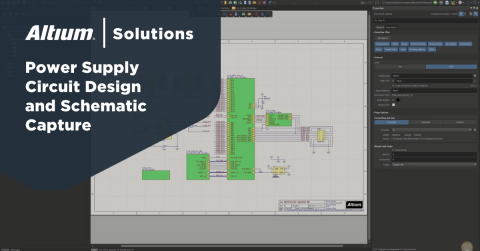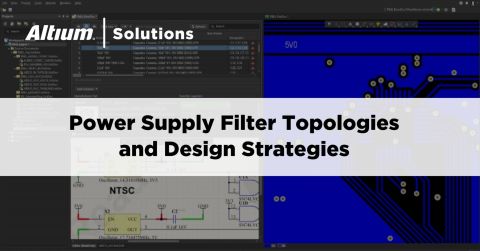OrCadシートとMentor Graphics PCBデザインからのプロジェクト作成

プロジェクトの作成と定義:
最初のステップは、OrCadを使用して生成および編集された回路図と、Wizard Importを通じてMentor GraphicsからのPCBファイルをインポートすることです。新しく生成されたPCBファイルをインポートされた回路図プロジェクトに追加した後、次のようにプロジェクトオプションを定義する必要があります:
- 接続マトリックス:インポートされた回路図には、各コンポーネントのピンのプロパティが含まれていないため、可能な接続やピンのタイプごとに「レポートなし」と設定する必要があります。
- オプション:
- ネット識別子の範囲:このメニューでは、ネット階層を選択し、「厳密な階層」を選択できます。この方法では、ツールは電源ポートをローカルとして認識し、シートエントリをポート接続とリンクします。
- ネットリストオプション:正しいプロジェクトのコンパイルのために、いくつかのネットリストの許可を与える必要があります:
- ポートによるネットの命名を許可
- シートエントリによるネットの命名を許可
- 上位レベルの名前を優先
- 電源ポートの名前を優先
これらのアクションは、階層的で マルチチャネルのプロジェクトを持っている場合に重要です。
回路図のレビュー:
これで、良い回路図を実現するためにシート上で作業することが可能になりました。良い回路図はプロジェクトの寿命を通じて適切な文書化を保証することを忘れないでください。修正する最初で最も簡単なことは、図の視覚的な側面です。
主な問題は、回路図の一部のオブジェクトの寸法です:ラベル、コメント、ネットはしばしばサイズ調整が必要です。さらに、インポートプロセスでは、回路図オブジェクトの冗長で無用なパラメータ(例えば、2ピンの受動部品に関するピンの数)が表示されます。
プロジェクトで重要なことの一つはネットの命名です:正しい命名は正しいネットリストを得る鍵であり、したがってPCBとの完璧な一致を得ることです。複雑なプロジェクトでは、ボードの各ドメイン(アナログ、デジタル、フローティングなど)に対して異なる電源ネットを持つべきです。短絡やネットの重複を避けるために、電源ポートに正確な名前を割り当て、関連するドメインを記述することを躊躇しないでください。
マルチチャネルプロジェクトの場合、シートの複数のインスタンスを使用すると、共通のネットとローカルネットがあります。これらのネットの性質を識別するために接尾辞を使用できます。
もう一つの基本的なステップは、コンポーネントとそのパラメータをチェックすることです。全てのデザインネータがユニークで、重複がないことを確認する必要があります。特に、複数のパーツを持つコンポーネントでは、シート内に全てのパーツが重複なく存在していることを確認する必要があります。マルチチャネル設計では、シートの各インスタンスでコンポーネントを右クリックして物理的なデザインネータをロックする必要があります。
一部の設計者は、コンポーネントの電源を接続するために「隠しピン」を使用します。「SCHリスト」と「子を表示」メニューを使用すると、隠しピンを確認でき、「隠しネット名」でそれらに接続されたネットの名前を変更することができます。
パラメータマネージャーを使用すると、コンポーネントのパラメータを作成できます。例えば、値を挿入する場所、許容誤差、電力、その他の有用な情報などです。また、一つの列から別の列へ値をコピー&ペーストすることも可能です。この方法で、パラメータを一貫性を持って管理することが重要です。私の経験では、インポートされたコンポーネントのコメントにはコンポーネントの値(抵抗、容量など)が含まれていたので、「値パラメータ」を作成し、すべてのコメントを貼り付けました。
すべてのコンポーネントの問題を解決したら、「シートライブラリ」を作成できます。これにはすべてのコンポーネントが含まれ、将来的に変更を加えやすくなります。
これまでのすべてのステップで、「プロジェクトメニュー」の「Validate PCB Project」コマンドを使用してワークフローをチェックできます。すべての操作の終わりに、このコマンドはエラーを返さないはずです。
PCBレビュー:
PCBでの主な活動は、プロジェクトに関連するすべての主要な設計ルールを定義することです。この章での最大の推奨事項は、PCBをいかなる方法でも変更しないことです。これまでに、Altium Designerで生成されるガーバーファイルと電子ボードを作成するために使用されるファイルとの間に違いがあってはなりません。このようにして、これまでに作成したものと同じくらい機能する製品を作成していることを確信できます。各ステップには細心の注意を払う必要があります:コンポーネントが移動されていない、トラックが変更されていない、穴が変更されていないなど。
まず、インポートされたPCB内の必要な各レイヤーの存在を確認し、場合によってはそれらの一部を統合または分割する必要があります。良いレイヤー設定には、すべての外部および内部銅レイヤー、TOP/BOTマスクおよびペーストレイヤー、ラベルやその他の情報用の2つのシルクスクリーンレイヤーが含まれます。さらに、タイトルブロック、機械レイヤー、組み立てレイヤー、ドリル図面などの便利なレイヤーを挿入することもできます。
これが完了すると、設計ルールの定義に進むことができます。Altium Designer DRCが正の結果を返すために定義する必要がある基本的なルールは次のとおりです:
- クリアランス:このステップでは、PCB上で検出された銅要素間の最大距離を最小クリアランスとして考慮する必要があります。
- 幅:DRCエラーを避けるために、PCBトレースの幅を考慮する必要があります。
- 穴のサイズ:PCB上のビアおよび機械穴に応じて、最小および最大の穴サイズを設定する必要があります。
- コンポーネントクリアランス:このルールについても、DRCエラーを避けるためにゼロまでの値を設定する必要があります(これはPCB内のコンポーネント定義に依存しますが、後で詳しく説明します)。
DRCツールを使用して設計ルールを検証することが可能になりました。場合によっては、違反が存在します。レポートを分析することで、検証中に尊重されなかったルールを修正することが可能です。
また、「PCBライブラリ」をデザインメニューで作成することも有用です。このコマンドは、プロジェクトで使用されるすべてのフットプリントを含むPCBLibファイルを作成し、将来の変更やボードのリビジョンに使用できます。
スキーマティックとPCBの関係:
この記事の焦点は、スキーマティックとPCBを統合する方法です。いくつかの貴重なアドバイスをさせてください:後続のステップを実行する前に、Altium Designerのアクションが何であるかを慎重に読み、それらが実際に実行する必要があるかどうかを確認してください。
これを達成する最初のステップは、PCBビューからプロジェクトメニューの「コンポーネントリンク」ウィンドウを開いて確認することです。このウィンドウでは、スキーマティックとPCBのすべてのコンポーネントを確認できます。
回路図では、各コンポーネントのタイプを設定する必要があります。たとえば、シート内のタイトルブロックやその他の注記を「グラフィカルコンポーネント」として設定する必要があります。また、「ダミージャンパー」にも注意が必要です。これらのコンポーネントは実際には「ネットタイ」として設定される必要があり、フットプリントを割り当てることも推奨されます。この種のコンポーネントは、2つの異なるネットを単一の点で接続することを可能にし、ボードの配置とルーティングの際に役立ちます。
同様に、PCB内のコンポーネントのタイプを設定する必要があります。すべての外部機械部品(ヒートシンク、ネジ、サポートなど)は機械的でなければなりません。ロゴ、図面、または文字はグラフィック要素として設定でき、そうすることで「コンポーネントリンク」操作の際に考慮されなくなります。
「コンポーネントリンク」ウィンドウを開くことで、Altium DesignerがスキーマティックのコンポーネントをPCBのそれと接続する基準を選択する必要があります。使用するパラメータは「デザイネータ」です。実際、この時点で二つの環境のコンポーネントを一致させることができる唯一のフィールドです。以前のステップが正しく実行されていれば、「add pairs matched by」をクリックすると、Altium Designerはプロジェクトのすべてのコンポーネントをリンクします。リンクされていないコンポーネントが見つかった場合は、元のプロジェクトとインポートされたものの間に不一致がないか、古いドキュメントをチェックする必要があります。
場合によっては、PCB環境のコンポーネントにフットプリントがコメントフィールドにあります。したがって、この情報をスキーマティック環境にインポートして、失われることがないようにする必要があります。「Update Schematics from PCB」コマンドのおかげで、この操作が可能ですが、まず多くのECO生成項目を無効にすることが重要です。プロジェクトオプションメニューでは、ECO生成タブのコメント、フットプリント、コンポーネントパラメータに関連する項目を除いて、すべての項目で「Ignore Difference」を設定することが重要です。前のステップでは、コンポーネントの元の情報が位置しているバックアップパラメータがあるはずです。
パラメータマネージャーを通じて回路図が更新されると、コンポーネントのすべてのパラメータを整理することが可能になります。 「必須」パラメータには次のようなものがあります:
- コメント:
- コンポーネントのPNを含みます。
- 製造元
- 説明
- 値:
- このフィールドはコンポーネントの値を示します。
- 許容差
- 電力:
- 通常、抵抗器やツェナーダイオードに使用されます。
- 電圧:
- キャパシターやツェナーダイオードに有用です。
- フットプリント:
- このフィールドには、プロジェクト内またはご自身のPCBLibファイル内のフットプリントの名前が含まれます。
- PCBフットプリント:
- フットプリントの商業名を含み、コンポーネントの購入フェーズやその後の組み立てフェーズで役立ちます。
- 取り付けスタイル:
- このパラメータは、コンポーネントがTHTかSMTかを定義し、異なる技術間でBOMを簡単に分けることを可能にします。
プロジェクトを一貫性のあるものにするためのもう一つの基本的なステップは、フットプリントマネージャーを通じてプロジェクトのすべてのフットプリントを検証することです。実際には、回路図の各コンポーネントには、プロジェクトのPCBLibライブラリ内にフットプリントが存在する必要があります。
これで、PCB設計に元々含まれていたものを含む、すべての設計情報を回路図に入力したはずです。したがって、2つの環境を再整列させることが望ましいです。「プロジェクトオプション」の下にあるECO生成タブでは、PCBへの部屋の追加を除くすべての項目を「変更指令を生成」に設定する必要があります。その後、「回路図からの変更のインポート」コマンドを通じて、PCBは回路図にあるすべてのパラメーターを含む最新の状態に更新されます。
PCBと回路図の関係を最終確認するために、Altium Designerは「違いを表示」ウィンドウを提供しており、2つの環境間のすべての不一致がリストアップされます。また、項目ごとにどのファイルを更新するかを決定することもできます。
結論と次のステップ:
前の章では、OrCadからの回路図設計とMentor GraphicsからのPCBをインポートし、それらをマージしてAltium Designer内で単一の設計を作成する方法を示しました。これで、次のワークフローに役立つ他の二次操作を実行できるようになりました。これらのアクションの例は以下の通りです:
- PCB内でのクラスの作成:
- これにより、特定のネットや特定のコンポーネントに対して、差別化された設計ルールを作成できます。
- ルームの作成:
- 以前と同様に、PCBの特定のエリアに専用のルールを定義することができます。
- フットプリントの名前変更とコンポーネントの更新。
- 高度な設計ルールの作成:
- 詳細なクリアランス
- ポリゴンスタイル
- 製造ルール
- ポリゴンマネージャーのチェック
- BOMの準備とエクスポート:
- 購買部門、組み立て、品質管理など、目的に応じて異なるBOMを生成することが有益です。
これらの操作は、将来のプロジェクトレビューと新しい生産文書の生成に備えるための準備作業です。