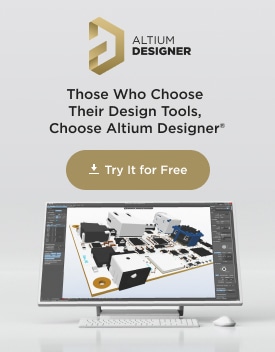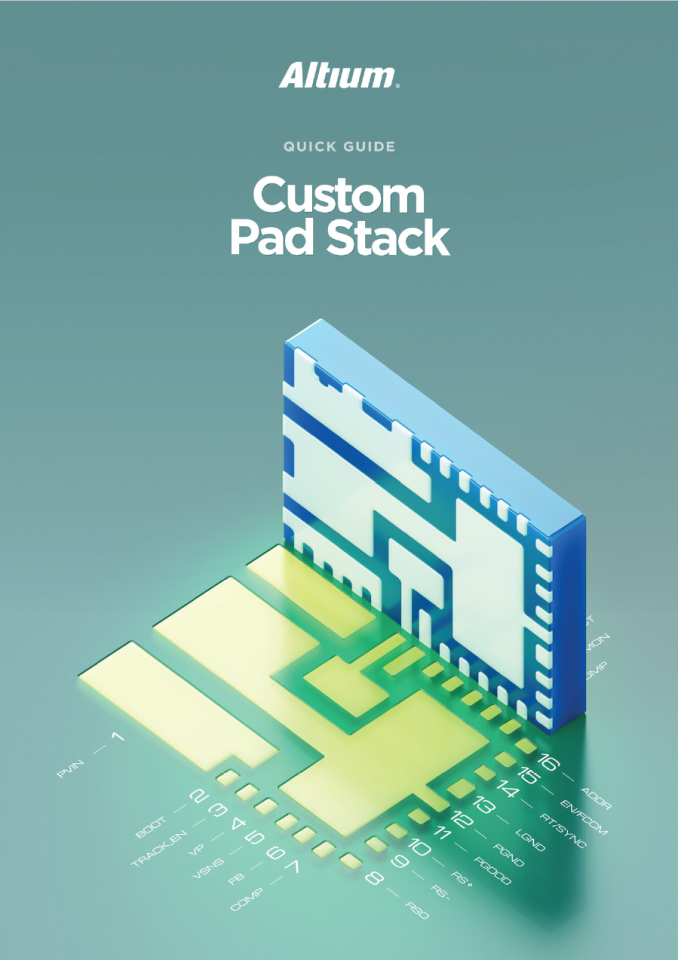Altium Designer - 回路・基板設計ソフトウェア
簡単、効果的、最新: Altium Designerは、世界中の設計者に支持されている回路・基板設計ソフトウェアです。 Altium DesignerがどのようにPCB設計業界に革命をもたらし、設計者がアイデアから実際の製品を作り上げているか、リソースで詳細をご覧ください。
Filter
見つかりました
Sort by