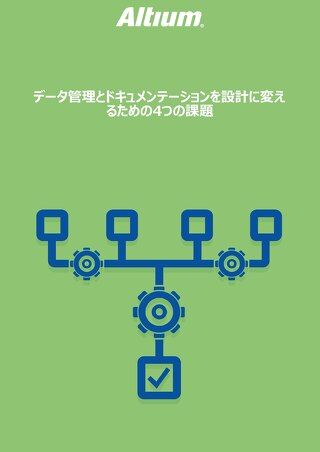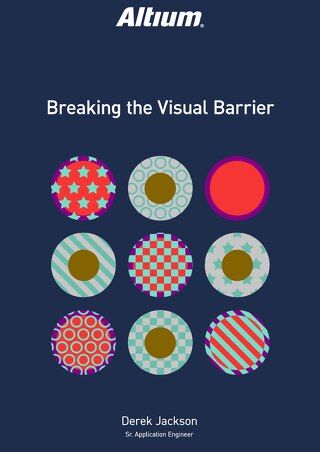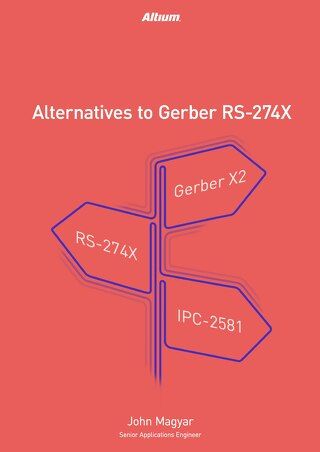スニペットを使用して回路を再利用することで設計時間を短縮

Altium Designerでスニペットを使って回路の再利用を行い、設計プロセスの時間を節約する方法を学びましょう。
しばしば、ULやEMI認証を受けた電源のような一般的に使用される回路は、多くの設計に登場するかもしれません。また、出力バッファのような回路は、1つのPDB上で何度も再現されることがあります。これらの回路レイアウトを掴んで再利用することで、バッファの場合は単一のボード設計で、電源の例のように多くの設計で、設計を加速することができます。
Altium Designerのスニペット機能は、回路設計で設計ブロックを保存し、再利用するための迅速かつ簡単な方法を提供します。保存されたスニペットは、毎回回路レイアウトを一から再設計することなく、任意の設計に追加できます - 設計の再利用が簡単になりました。
スニペットの使用
スニペットツールは、PCB設計者に再利用のための回路を保存するいくつかのオプションを提供します。以下の任意の選択を保存できます:
- 単一の回路図シート上の回路
- PCB設計内の回路、コンポーネントとルーティングを含む
- Altium Designerのコード認識エディタのいずれかからのコード
スニペットパネルにアクセスするには、メイン設計ウィンドウの下にあるシステムパネルアクセスボタンに関連するメニューからアクセスします。または、ビュー -> ワークスペースパネル -> システムサブメニューを通じてパネルにアクセスすることもできます。

図1 - スニペットはシステムメニューからアクセスできます
スニペットの整理
PCD設計でスニペットを使った回路を使用すると、パネルはスニペットをフォルダに整理し、関連する回路、サブ回路、設計ブロックを一緒にグループ化できます。スニペットシステムには2種類のフォルダがあります。
スニペットフォルダ - これらは既存のWindows®フォルダで、スニペットと1つ以上のサブフォルダを含むことができます。これらのトップレベルフォルダは、スニペットパネル内から作成することはできません。むしろ、それらが含むスニペットを閲覧するために「開く」または「閉じる」操作を行います。これらのフォルダは、Altium Designerの外部、つまりハードディスクやネットワーク上で直接作成することしかできません。
サブフォルダ - これらは、スニペットをより論理的で構造化された方法で整理するために使用される下位レベルのフォルダです。これらは、スニペットパネル内、または既存のハードディスクやネットワーク上のフォルダ内で容易に作成(および削除)することができます。
スニペットフォルダの追加と削除
トップレベルのスニペットフォルダは、利用可能なスニペットフォルダダイアログから開いたり閉じたりします。このダイアログにアクセスするには、スニペットパネルの右上にあるスニペットフォルダボタンをクリックするか、パネル内を右クリックして追加 -> スニペットフォルダを選択します。
開くフォルダボタンを使用して、必要なフォルダをハードディスクまたはネットワーク上で探します。選択したフォルダはダイアログのリストに追加され、その後スニペットパネル内に表示されます。

図2 - Altium Designer内で使用可能にするトップレベルのスニペットフォルダを制御する
リストからトップレベルのスニペットフォルダを削除するには、つまり閲覧の観点から閉じるには、そのフォルダをリストで選択し、削除フォルダボタンをクリックします。または、スニペットパネル内のフォルダを右クリックして削除-> スニペットフォルダを閉じるを選択します。
上へ移動と下へ移動ボタンを使用して、スニペットパネルでトップレベルのフォルダが表示される順序を変更します。
サブフォルダの追加と削除
全体のスニペット構造内に新しいサブフォルダを追加するには、スニペットパネル内を右クリックして追加 -> 新しいフォルダを作成コマンドを選択します。フォルダプロパティダイアログが表示され、そこで新しいフォルダの名前を指定し、どの親フォルダの下に作成するかを決定できます。

図3 - フォルダプロパティダイアログを使用して名前を割り当てる
サブフォルダは、スニペットパネル内のフォルダを右クリックしてプロパティコマンドを選択することで、いつでも異なる「親」フォルダの下に名前を変更して移動することができます。サブフォルダを削除する最良の方法は、パネル内のそのエントリを右クリックして削除 -> フォルダの削除を選択することです。変更は直ちにスニペットパネルに反映されます。Windowsのナビゲーションを使用してフォルダを削除した場合、Altium Designerを閉じてから再起動するまで、変更はスニペットパネルに表示されません。
スニペットの作成
スニペットをスニペットパネルに保存するには、スキーマティックまたはプリント基板PCBエディタ、またはコード認識エディタ内のコードで必要な回路を選択し、右クリックしてコンテキストメニューから選択したオブジェクトのコマンドとしてスニペット -> スニペットの作成を選択します。スニペットは、スニペットパネル内からも作成できます。エディタ内でオブジェクト/コードを選択した状態で、スニペットパネル内を右クリックし、選択からスニペットを作成コマンドを選択します。

図4 - スキーマティック回路断片からスニペットを作成する例
次に、「新しいスニペットの追加」ダイアログが開きます。このダイアログを使用して、スニペットの名前と保存先のフォルダ、および回路またはコード断片を説明するコメントを定義します。

図5 - 必要に応じて新しいスニペットのプロパティを定義する
保存されると、スニペットが作成され、その後スニペットパネルに表示されます。スニペットの名前、フォルダの場所、コメントは、いつでもスニペットプロパティダイアログから変更できます。これには、パネル内のスニペットエントリを右クリックしてコンテキストメニューからプロパティを選択します。
各スニペットは、標準のスキーマティック、プリント基板PCBまたはコードベース(例:*.vhd)ファイルに保存されます。作成時には、その他のいくつかのファイル(*.Snippet、*.SnippetIcon、*.SnippetThumbnail)も作成されます。各スニペットフォルダには、それが含むスニペットを追跡するためのインデックスファイルも存在します。
スニペットの配置
デザインにスニペットを配置するには、スニペットパネルでそのエントリを選択し、パネルの上部にある対応するPlace xxxボタンをクリックします。または、スニペットのエントリを右クリックしてコンテキストメニューからスニペットを配置を選択します。

図6 - Place Snippetコマンドは、回路を設計にドロップします
正しいターゲットドキュメントが開かれてアクティブであることを確認してください。その後、Snippetsパネルから再利用可能な設計ブロック、回路の断片、またはコードを設計に配置します。このコマンドは、スニペットのタイプがドキュメントのタイプと一致する場合にのみ表示されます。
スニペットの削除
スニペットを削除するには、Snippetsパネルでそのエントリを右クリックし、Delete Snippetコマンドを選択します。特定のフォルダ内のすべてのスニペットを削除するには、そのフォルダを右クリックして、Remove -> Clear Folderコマンドを選択します。
右クリックメニュー
Snippetsパネルで右クリックすると、次のオプションとコマンドが表示されます:
- Place Snippet(スニペットが選択されている場合に利用可能) - 現在選択されているスニペットを設計ワークスペースに配置します。
- Delete Snippet(スニペットが選択されている場合に利用可能) - 現在選択されているスニペットを削除します。
- Add - 親フォルダの下に新しいフォルダを作成するか、既存のSnippetsフォルダをパネルで利用可能なものに追加します。
- Remove - フォルダの内容をクリアするか、フォルダ自体を削除します。
- Sort - パネルのフォルダ/スニペットリストを日付/タイプ/名前で並べ替え、フォルダ/詳細の表示を設定します。
- Show Thumbnails - スニペットをサムネイルまたはアイコン形式で表示するか選択します。アイコン状態では、スニペットのコメントはパネルに表示されません。
- Properties - 選択したスニペットのプロパティを表示または編集するためのSnippet Propertiesダイアログを開きます。
結論
Altium DesignerのDesign Snippets機能を再利用できるようにすることで、一般的に使用される回路のライブラリを簡単に構築し、設計プロセスを加速させることができます。この種の自動化は、締め切りを守りながら設計プロセスを合理化し、時間とお金を節約することで、設計を完了するために最も効果的です。