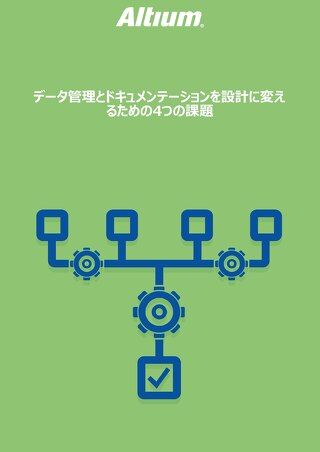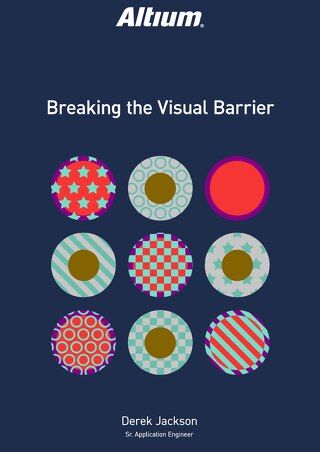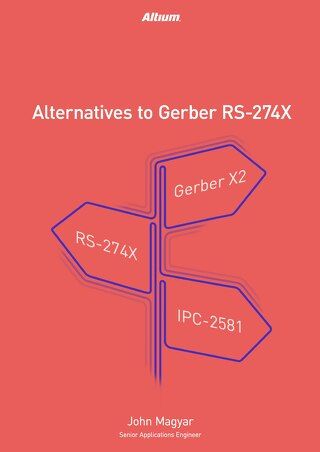Altium Designer ユーザーエクスペリエンスの効率化

Altium Designerのエクスペリエンスをショートカットキー、PCBワークフローの自動化、カスタマイズ可能なワークスペースで効率化する方法を学びましょう。
現代のCADツールは、機能と機能性の絶え間なく増加するコレクションを採用しています。この分野のリーダーの一つがAltium Designerで、スキーマティックキャプチャ、PCBレイアウト、ネイティブ3D PCB、シグナルインテグリティ、SPICEシミュレーション、組み込みソフトウェア開発など、単一の統合パッケージをユーザーに提供しています。
導入
この「ワンストップショップ」アプローチにより、プリント基板 PCB デザインに必要なすべてのツールがエンジニアの指先に揃います。しかし、Altium Designerパッケージには多くの機能が含まれているため、圧倒されることがあります。この多様な機能を効果的に管理するにはどうすればよいでしょうか?答えは、Altium Designer環境を特定のニーズとワークフローに合わせて適応させることです。これを行う方法はさまざまあります。見てみましょう。
必要なものだけをインストールする
デザインのニーズは人それぞれ異なり、Altiumは誰もが満足できる機能を提供することを目指しています。しかし、下の画像で見るように、必要に応じてAltium Designerの機能セットの特定の部分のみをインストールすることを選択できます。定期的に使用する機能であれば、それをインストールします。そうでなければ、個人のワークフローの邪魔にならないようにそれを省略します。

Altium Designerインストーラー
この方法で、インストールを小さく保ち、GUIの不要なオプションを排除することで全体の使いやすさを向上させることができます。
デスクトップレイアウト
作業フローを効率化するもう一つ便利な方法は、Altium Designer GUIデスクトップパネルを使用することです。Altiumには合計55種類の異なるパネルがあり、それぞれに独自の機能があります。各パネルについて、ドックする、ピン留めする、またはフローティングのままにすることができます。これほど多くの種類があるため、頻繁に使用するパネルもあれば、全く使用しないものもあります。したがって、個人の好みに応じてそれらを整理することで、必要なときに各パネルに迅速かつ簡単にアクセスできるようになります。

Altium Designer GUI
ドックとピンの設定方法
パネルを個人の好みに合わせて設定するプロセスは簡単です。パネルの名前をクリックしてパネルのタイトルバー内をドラッグするだけです。この方法で、それを移動させることができ、ドロップした場所にドックします(青い「ドッキングインジケーター」を参照)。
パネル設定には1つ欠点があり、それはドックされたパネルがかなりの画面スペースを取ることです。しかし、ピン機能を使用することでこれを解決できます。ピン留めすると、アクティブに使用されていない場合に任意のパネルがサイドに折りたたまれるので、邪魔になりません。それを再び必要とするときは、折りたたまれたパネルのリストをスキャンするだけで、そこにあります。

フローティングパネル

フローティングパネルを他のパネルにドラッグ

ピン留めパネル

ドックされたピン留めされていないパネル
レイアウトの保存と読み込み
異なるパネルレイアウトが異なるタスクに適していることがわかるかもしれません。現在のタスクに完璧なレイアウトを作成しましたが、次のタスクでは異なる構成が必要になるかもしれません。前もって計画を立てることは常に良いことです。これは、View >> Desktop Layouts >> Save Layout... オプションを使用して行うことができます。
これにより、現在のレイアウトを後で使用するために保存したり、次のタスクに備えて新しいレイアウトを事前に作成したりすることができます。レイアウトを保存したら、同じメニューの Load Layout オプションを使用してそれを取り出し、以前に保存したレイアウトを復元することができます。

レイアウトの保存と読み込み
ショートカットキー
作業フローを合理化するためのもう一つの重要な生産性機能は、ショートカットキーです。
Altium Designer のショートカットシステムは、シンプルで直感的に設計されています。GUIの上部にあるメニューバーをよく見ると、各オプションに下線が引かれた1文字が表示されています。これがショートカットの最初のキーストロークです。その後に続くメニューでは、次の機能のための下線が引かれた別の文字があります。

ショートカットキー
例えば、スキーマティックでコンポーネントバスエントリを配置する場合、ワークスペースで P, U とタイプするだけで、カーソルにエントリが添付されます。

バスエントリのショートカットキー
コマンドショートカット
通常のショートカットに加えて、あまり知られていないショートカットガイドもあります。これは、コマンド中に使用できるショートカットのリストです。
例えば:Place » interactive routing モードにいる間に、~ キー(または Shift + F1)を押すと、新しいメニューがポップアップします。このメニューには、現在のコマンド中に利用できるすべてのコマンドが表示されます。
ショートカットの適応
一般的に、Altium Designer に実装されている標準ショートカットに慣れることは良い習慣です。しかし、それらのショートカットコマンドをすべて覚えるのは難しいかもしれません。いくつかはあなたのワークフローに直感的でないかもしれません。または、標準ショートカットがなく、カスタマイズされたスクリプトを追加したいと思うかもしれない機能をよく使用するかもしれません。Altium Designer では、ショートカットキーを自分のニーズに合わせて適応させ、全体的な生産性を向上させることができます。
Altium Designerで既存のショートカットを変更する最も簡単な方法は、変更したいコマンドがあるメニューに行き、Ctrlキーを押しながら変更したい機能をクリックすることです。

既存のショートカットを変更する
これにより、Edit Commandダイアログが開き、そこにcaptionフィールドが表示されます。左の例では、1文字が&文字でプレフィックスされており、これがこのメニュー内のショートカットです。
「edit command」エリアに入ると、そのコマンドのショートカットを別の文字や文字に簡単に変更できます。重複するショートカットがないようにしてください。ワンストロークショートカットを作成したい場合は、このダイアログの下部にあるオプションを使用できます。これにより、選択したキーが別のコマンドで既に使用されているかどうかも表示されます。
SCRIPTING
スクリプティングは、さまざまなシナリオで使用できる、あらゆるCADパッケージにおいて貴重なツールです。
マクロのようなスクリプティング
役立つスクリプトの非常にシンプルな例は、既存のデザイネータをすべてリセットする静かな再注釈である可能性があります。通常、これは2つの別々のコマンドになります。
Captionフィールドに加えて、Edit Commandダイアログには、スクリプトで使用できるProcessおよびParametersフィールドも含まれています。

スクリプティング画像1
File >> New >> Script Files>> Delphi Script Unitに移動して、新しいドキュメントを作成できます。そこから、示されている画像のようにボタンを押す操作を自動化する関数を作成できます。

スクリプティング画像2
このファイルを保存した後、DXP >> Runに移動して実行できます。

スクリプティング画像3
メニューにスクリプトを追加する
最も頻繁に使用するスクリプトは、それらをツールバーボタンとして作成することで、さらに簡単にアクセスできるようにすることができます。
DXP >> Customize >> Newに移動します。process名をScriptingSytem:RunScriptに設定し、parametersをProjectName=C:\Temp\ResetAndReannotate.PrjScr|ProcName=ResetAndReannotate.pas> ResetAndReannotateとして設定します。
ボタンが作成されたら、アイコンとキャプションを追加して簡単に識別できるようにします。そこから、ツールバーにドラッグして追加するだけです。
これはプロセスを説明するための簡単な例でしたが、Altiumスクリプトエンジンを使用して、もっと高度なスクリプトを作成することができます。出力ジョブでスクリプトを呼び出して、特別な出力ファイルを生成したり、生成された出力を検証したりすることもできます。ただし、これらのファイルは、会社の標準ワークフローに従って生成されることを確認してください。

Schエディタのカスタマイズ
要約
Altium Designerを自分のニーズに合わせてカスタマイズすることで、生産性を大幅に向上させ、設計プロセスに固有の日常的なイライラを排除することができます。手動で繰り返すプロセスやチェックを自動化することで、特に複数の設計を同時に行っている場合にカスタマイズの利点が明らかになります。ワークスペースは、設計プロセスの見落とされがちな側面です。ワークスペースを整理することで、プロセスを簡素化し、ワークフローを最適化します。設計プロジェクトの開始時にGUIをカスタマイズする時間を取ることで、簡単なタスクに費やす時間を大幅に短縮できます。このガイドに従って、Altium Designerのユーザーエクスペリエンスをあなたの設計ニーズに合わせて合理化することができます。