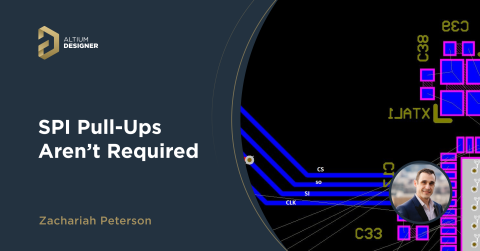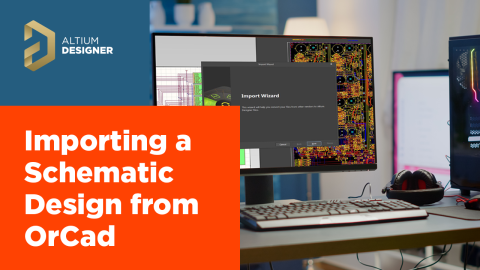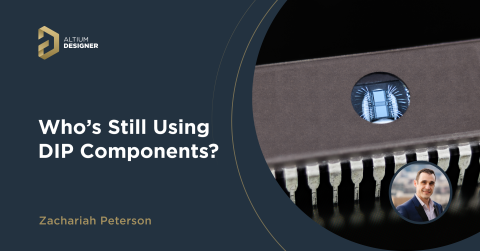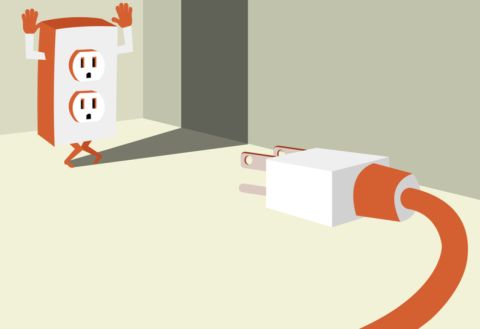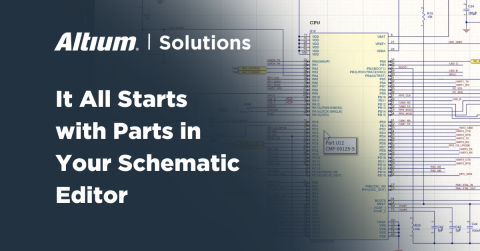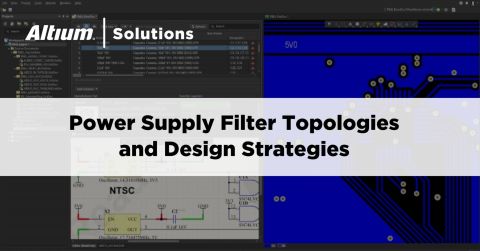回路図の結線を正しくシンプルに行うためのヒント

回路図の作成は、シート上に部品シンボルを置いた後その間をワイヤやネット識別子で接続するという手順で進めます。しかし幾つもの接続方があり、手段の選択に困る場合も出てきます。そこで、今回はこの結線を戸惑う事なく的確に行う為のヒントをいくつか紹介します。
回路を正しくシンプルに表現する
CADツールの利点は電子データによる情報の受け渡しが出来る事であり、特にその起点となる回路図では、接続情報が正しく反映されている事が重要です。また一方で回路図は電子データとして利用されるだけでなく、サービスマニュアルなどの印刷物にも転用される為、視覚的にもシンプルで読み易い回を図の作成を心掛けなくてはなりません。
結線の為のオブジェクト
回路の接続は、マウスのドラッグによって部品の端子間を線で結ぶワイヤやバスの他に、ネット識別子を利用して行う事ができます。
これらのオブジェクトには正しい接続を行う為のルールが存在します。例えば、ワイヤは単に端子間を線(ワイヤオブジェクト)で結ぶだけで接続が完結しますが、バスではバスエントリーとネットラベルを併用しなくてはなりません。
また、ネット識別子は視覚的な線ではなく、それぞれに与えられたネット名の一致によって接続が行われます。このネット識別子にも正しく結線する為のルールが存在します。
ワイヤとバス
ワイヤではネット名の付与が必須ではなく、ジャンクションも自動的発生します。このため作業はシンプルで、視覚的に繋がってさえいれば正しく接続ざれます。
また、このワイヤの線引きはマウスの操作だけで行いますので、空いている左手でショートカットを使う事によって、能率的に作業を進める事ができます。

ワイヤの入力・修正時に [F1] キーを押すと利用できるショートカットが表示されます。修正時に利用できるコマンドは、これとは少し異なります。配線中には、配線モードを切り替える為に [Space] バーを多用します。
バスもワイヤと同じように線を引いて繋ぎますが、それだけでは結線されず、バスエントリーとネットラベルを付与する事が必要です。
この手順を要約すると:
- 部品シンボルの端子からワイヤを引き出す。
- 引き出した全てワイヤの先端にバスエントリーを配置する。
- 全てのバスエントリーに接するようにバスを描く。
- 部品から引き出されたワイヤのそれぞれにネットラベルを配置して信号名を付ける。
- バスにポートを付ける。

バスオブジェクトが正しく配置されていても、部品端子から引き出したワイヤにネット名が与えられていないと、バスでの接続は行われません。また、このワイヤにネット名が付いていても、バスに信号名が付けられていない場合にもバスでの接続は行われません。しかし、同一シート内であれば、ワイヤに付けられたネットラベルの、名前が一致する箇所同士が接続されます。
ネット識別子による接続
ネット識別子での接続は、目に見える線ではなく信号名の一致によって行われます。場所を取らないので、シートのスペースを有効に活用する事ができますが、タイプミスなどで思わぬ断線を引き起こす危険性もあります。
また、マルチシ-トデザインではこのネット識別子によってシート間の接続を行いますので、大きな規模の回路図では特に、このネット識別子をうまく使いこなさなくてはなりません。
そして、正しい接続情報を得る為には、ネット識別範囲を適切に設定しなくてはなりません。この設定画面では [Automatic] オプションを選ぶ事ができますが、ここは極めて重要なところですので、ツール任せにはせず、明治的に選んだ方が良いでしょう。

ここでは、回路図の構造に合わせて、的確にネット識別範囲を選ぶ事が大切です。
ネット識別子の種類
1. ネットラベル
シート内で名前の一致する箇所同士を接続します。また、ネット識別範囲を [Global] に設定した場合、フラットに並んでいるシート間の接続に利用する事ができます。
2. ポート
主に、階層構造の回路図で使用します。子シートのポートの名称と親シート内のシートエントリの名前が一致している場合、両者の間が接続されます。また、平面構造の回路図の場合、ネット識別範囲を [Flat]、または [Global] に設定する事により、フラットに置かれた複数のシート間で接続が行われます。
3. シートエントリ
階層構造の回路図で使用します。親回路図のシートシンボル内に配置され、子回路図のポートと名前が一致する箇所との間で接続が行われます。
4. オフシートコネクタ
これは、ポートと良く言似た働きをしますが、主に平面構造のシート間の接続に使用します。この識別子は、他社製品との互換性を高める事を意図したものです。これには、ポートクロスリファレンスで検出されないという制限がありますので、回路図を新規に作成する場合にはポートを利用した方が良いでしょう。
5. パワーポート
これは、シート内外の電源・グランドの接続に使用します。回路図の構造に係わらず、プロジェクト内で、名前が一致する全ての箇所が接続されます。
6. ヒドゥンピン
これは、主に電源・グランドの接続に使用します。部品シンボルの端子の表示を隠し、シート上にワイヤやネット識別子を配置することなく接続を行います。ヒドゥンピンでは、部品の端子に与えられた、ネット名が一致する箇所が全て接続されます。この接続は、プロジェクト内の全シートにわたって行なわれます。

VCCとGNDのTypeがPowerに、Show(表示)がOFFに設定されています。
この識別子は、他の識別子とは異なり、シート上に現れません。このため、ヒドゥンピンで接続されている事を見落としがちです。「知らないうちに勝手に繋がってしまっていた」という事にならないように気を付けなくはなりません。

シグナルハーネスで接続をシンプルに表現する
Altium Designerには、複数のバスやワイヤをひとまとめにして一つのポートに引き出す事ができる、シグナルハーネスという配線オブジェクトが用意されています。これは、回路図の簡素化に役立ちます。
これについては、シグナルハーネスで繋ぐ、で詳しく紹介されていますのでご覧ください。
今すぐAltium Designerの無償評価版をリクエストして、世界最高のPCB設計ソリューションをお試しください!ご不明な点などございましたら、お問い合わせフォームにご入力ください。