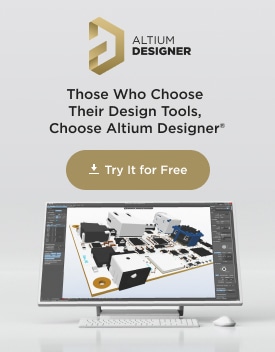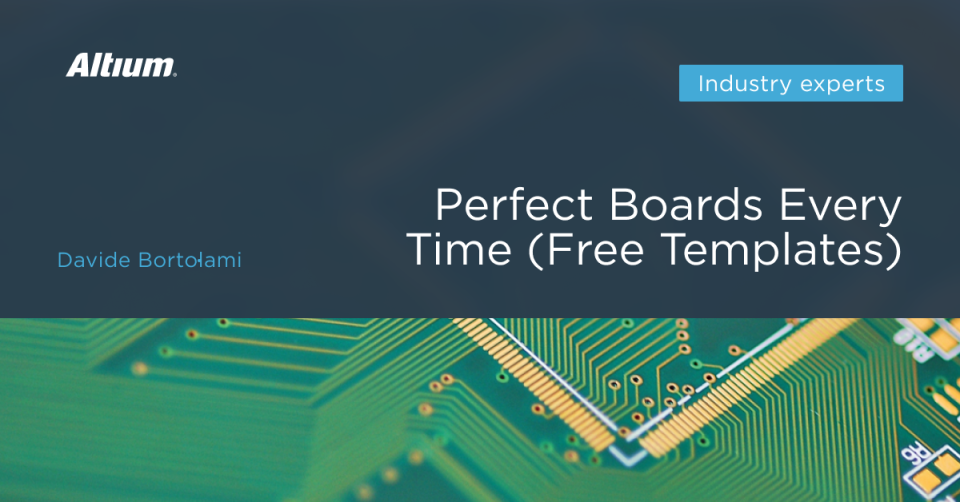製造出力とドキュメンテーション
Altium Designerでは、正確な製造出力データにより製造との意思疎通をより効率的にできます。製造現場での混乱を避けるために、基板設計のドキュメンテーションについて、部品表の作成、製造データの生成、ファイルフォーマットなどのトピックを中心に紹介します。
Filter
見つかりました
Sort by