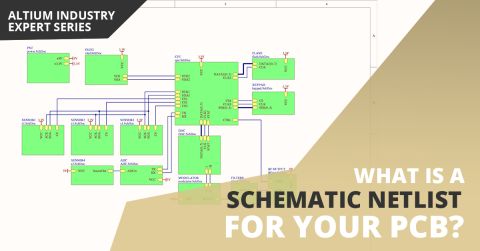ガーバー編集に戸惑わないために

基板設計CADツールのAltium Designerは、CAMエディタを備えており、ガーバーデータを読み込み、リバースエンジニアリング機能を利用してPCBデータに変換する事ができます。
これにより、PCBデータが無い場合でもアートワークデータを利用して、既存のデザインを再利用する事ができます。しかし、ガーバーをPCBデータに変換し、それを再度、ガーバー出力するという手続きにはそれなりの手間がかかります。このため、ちょっとした修正であればPCBエディタを使わずCAMエディタで修正してしまった方が手っ取り早い場合があります。
ところが、CAMエディタの操作性は、慣れ親しんだPCBとは大きく異なるため、早々に編集をあきらめてしまうという場合も多いようです。
そこで今回は、このガーバー編集を戸惑わずに行えるよう、その要点をまとめてみました。
ガーバーはインテリジェントな情報を待たないベクトルデータ
ガーバーデータは、単に点と線の座標が羅列されたベクトルデータです。しかも、各層のアートワークデータが別々に保存されており、各層のスタックアップ情報も存在しません。もちろん、パッドスタックや部品情報もありません。インテリジェントなPCBデータとは全く異なり、層ごとに作業を行わなくてはなりませんので修正には手間がかかります。しかし、修正を終えたガーバーデータは、CAM出力工程を経ずそのまま基板の製造工程に投入できますので、手間取らずに基板を手配する事ができます。
ガーバーの種類と方言
ガーバーには標準ガーバーと拡張ガーバーがあります。標準ガーバーは、すでに拡張ガーバーに置き換えられており、新たに設計した基板の製作に使われる事はありません。しかし、保管されている過去のデータには、標準ガーバー形式のものが残っている場合があります。このため、アパーチャなど、今でも古い標準ガーバーを取扱う為の知識が必要です。
また、標準ガーバーではフォーマットの解釈の違いによる方言が存在し、アートワークイメージが正しく再現されない場合がよくあります。
その典型的な例として、円弧表現があげられます。円弧表現には「全円」(G75)と「1/4円」(G74)があります。日本ではデフォルトとして「全円」が用いられている場合が多く、欧米では「1/4円」が使われるのが一般的です。いずれの場合でも、ファイル中に全円を示す”G75” や1/4円を示す”G74”が明示されていれば自動的に正しく切り替えらわれますが、このコマンドが省略されている場合があります。このような場合には、国産ツールで作成されたガーバーデータをAltium DesignerのCAMエディタ等で読み込むと、円弧が正しく再現されません。この不具合は、ガーバーファイルの冒頭に”G75”を追加する事によって、解消されます。拡張ガーバーでは方言が減っていますが、まだ、この問題は完全には解消されていないようです。

これらのコマンドは、省略される場合が多く、生成時のデフォルトと読み込み時のデフォルトが一致していないとイメージが正しく再現されません。
なお、ガーバーフォーマットについては、Altium Designerがサポートするガーバーとその後継フォーマットでも解説されていますのでご覧ください。
CAMエディタの機能と操作性
Altium DesignerのCAMエディタは、ガーバーデータを単独で編集するだけでなく、基板を構成する一連のガーバーデータをスタックアップする事ができ、各層のランドを連結して、パッドスタックに変換する事が可能です。
また、このような進化の一方で操作性は、ガーバーエディタで伝統的に用いられてきた旧来のものから変わっていませんので、日ごろ使っているPCB ツールとはずいぶん違います。
ユーザインターフェイスの違い
Altium Designerを始めとする現在のCADツールでは、オブジェクト指向のユーザインターフェイスを備えており、ただ単に対象をクリックするだけでハンドルが現れ、マウスのドラッグによって移動や形状の変更ができます。しかし、初期のCADツールではタスクベースのユーザインターフェイスが用いられており、「対象の選択」と「処理内容の指定」を、順を追って行う事が必要でした。当時は、「対象の選択」を先に行い、その後に実行内容を指定するタイプものを「名詞型」、逆に実行内容を先に指定するものを「動詞型」と呼んでいました。ユーザインターフェイスの種類に拘わらす、処理はこの名詞と動詞による構文によって実行されますが、オブジェクト指向のツールではバックグランドでこの構文が形成され、コマンド操作が簡素化されています。
そして、このCAMエディタでは、旧来のタスクベースのユーザインターフェイスが用いられているため、PCBツールのような直観的な操作はできません。
パッドの移動を試す
CAMエディタでの編集手順を確認するために、ガーバーデータを読み込んでパッドを移動させてみます。このCAMエディタでは、動詞型のコマンド体系を備えていますので、始めに [移動] コマンドを実行します。
1. [編集] – [移動]コマンドを実行
このコマンドを実行すると、カーソルが正方形(□)に変化。
2. 移動する対象を選ぶ
カーソルが正方形の状態で、動かしたいパッドを左クリック。これで、移動対象が選択される。さらに、マウスの右ボタンをクリックする。これで、対象の選択モードが終了し、移動座標の指定モードに切り替わる。この時、移動の対象としてセレクトされているパッドが四角い枠で囲まれる。

マウスのドラッグによって、またはクリックの繰り返しによって複数のオブジェクトを選択する事ができます。左の画像はパッドが選択された状態で、右の画像は選択が終わり、始点の選択待ちの状態。
3. 移動の始点をクリック
移動座標の指定モードに切り替わると、マウスのカーソルは十字(+)に変化。この状態で始点を左クリック。セレクトされたオブジェクトは、指定された始点と終点の相対座標を移動する。このため、パッド単体を動かす場合には、そのパッドのセンタを始点に選ぶと終点を指定しやすい。
4. 終点に移動してクリック
続いて、カーソルを終点まで動かし左ボタンをクリック。これで、選択したパッドがこの終点まで移動する。ドラッグ&ドロップの代わりに、ここからここまでというように、始点と終点とをクリックするのがこのCAMエディタの作法であるといえる。

ドラッグアンドドロップではなく、始点と終点を「ここからここまで」というようにクリックします。左の画像は、始点の選択が終わり、終点に向かってカーソルを移動中の様子。右の画像は、終点に到着し、左クリックでパッドの移動が完了した状態。
パッドやトラックの追加
CADツールでパッドやトラックを配置する際には、任意に形状やサイズを指定しますが、CAMエディタでは、作画ツールであるアパーチャを選んで配置します。このため、使用できるサイズは登録されているアパーチャに限られ、新たな形状・サイズのパッドやトラックを使用したい場合には、事前にアパーチャを登録しなくてはなりません。
なお、パッドはフラッシュに相当し、トラックはドロゥに相当します。
CAMエディタは、作画データを直接、編集するツールであり、オブジェクトの追加や変更は、作画で使われるアパーチャを指定して行います。このため、どうしても作画プロセスやガーバーフォーマットに関する知識が必要になります。
CAMエディタの操作性の違いを克服すれば、既存データをより柔軟に活用する事ができます。また、ちょっとした修正はCAMエディタで行い、大きな変更はPCBエディタに転送して行うといったような、使い分けも可能です。
なお、ガーバーデータの再利用については、Altium Designerでガーバー編集、ガーバーからAltium Designerの完全なPCBデータを復元するでも解説されていますので、併せてご覧ください。
今すぐAltium Designerの無償評価版をリクエストして、世界最高のPCB設計ソリューションをお試しください!ご不明な点などございましたら、お問い合わせフォームにご入力ください。